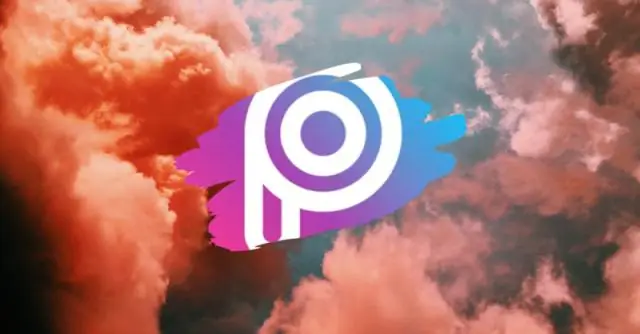
2025 Автор: Lynn Donovan | [email protected]. Соңғы өзгертілген: 2025-01-22 17:29
Қолдану тасбақа . bgcolor(*args). Сіз орнатқан сияқтысыз түс сенің үшін тасбақа , сіздің экраныңыз емес. Экранды орнатпасаңыз да, экран пайда болады, бірақ ол анықталмаған, сондықтан оны теңшеу мүмкін емес.
Осыған байланысты питондағы фон түсін қалай өзгертуге болады?
4 Жауаптар. жоғарғы сол жақ бұрышын тінтуірдің оң жақ түймешігімен басыңыз Python консоль терезесін ашып, Сипаттар тармағын таңдаңыз. Пайда болған диалогтық терезеде белгіленген қойындыны таңдаңыз Түстер . Оған сіз аласыз орнату экран фон және мәтін түс.
Сонымен қатар, тасбақаның жылдамдығын қалай өзгертуге болады? Сен істей аласың жылдамдық жоғарылатыңыз немесе баяулатыңыз тасбақа анимация жылдамдық . (Анимация жылдамдығын басқарады тасбақа бұрылады және алға жылжиды). Жылдамдық параметрлерді 1 (ең баяу) мен 10 (ең жылдам) арасында орнатуға болады. Бірақ егер сіз орнатсаңыз жылдамдық 0-ге дейін, оның ерекше мағынасы бар - анимацияны өшіріп, мүмкіндігінше жылдам жүріңіз.
Осыған байланысты, Python тілінде тасбақадағы пішінді түспен қалай толтыруға болады?
- fillcolor() функциясын шақыру арқылы бояу түсін таңдаңыз және түс атауын немесе түсін #RRGGBB пішімінде беріңіз.
- 1-қадамнан кейін begin_fill() деп қоңырау шалу керек, содан кейін Тасбақа функцияларын пайдаланып сурет салуды бастау керек. Сызбаны аяқтағаннан кейін сызылған фигураны таңдалған түспен толтыру үшін end_fill() функциясын шақырыңыз.
Python-да тасбақаның орнын қалай өзгертуге болады?
Жылжыту тасбақа абсолютті деңгейге дейін позиция . Жылжыту тасбақа абсолютті деңгейге дейін позиция . Егер қалам төмен болса, сызық сызылады. The тасбақа бағдары өзгермейді.
Ұсынылған:
Жұмыс үстеліндегі қалталардағы қаріп түсін қалай өзгертуге болады?
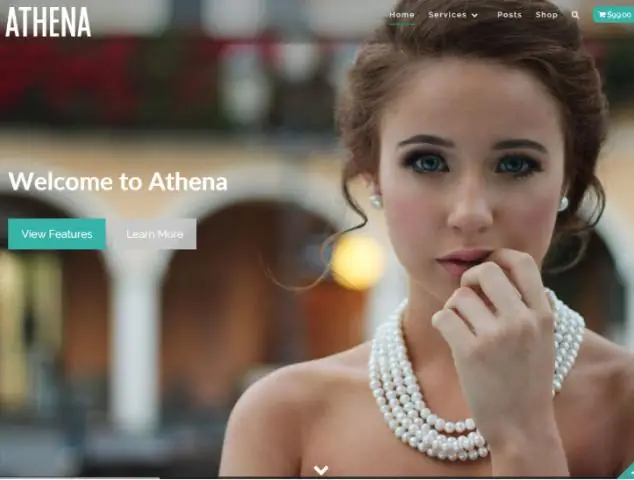
Жұмыс үстелі қалтасының қаріп түсін өзгерту үшін мына қадамдарды орындаңыз. а. Жұмыс үстеліндегі бос орынды тінтуірдің оң жақ түймешігімен басып, Жекешелендіру түймесін басыңыз. б. Терезенің төменгі жағындағы Терезе түсі сілтемесін басыңыз. в. Кеңейтілген көрініс параметрлері сілтемесін басыңыз. г. Элементті Жұмыс үстелі ретінде таңдаңыз. e. f. g. h
HP белгісіндегі пернетақта түсін қалай өзгертуге болады?

Пайдаланушы профилі үшін жарық аймақтарын теңшеу үшін келесі қадамдарды орындаңыз. Жарықтандыру қойындысын таңдаңыз. Пернетақта кескінінде реттегіңіз келетін жарықтандыру аймағын басыңыз. Аймақ түсін өзгерту үшін Орталықтың астындағы түс жолағын басып, түстер палитрасынан жаңа түсті таңдаңыз, содан кейін OK түймесін басыңыз
Жұмыс үстелі белгішелеріне фон түсін қалай қосуға болады?
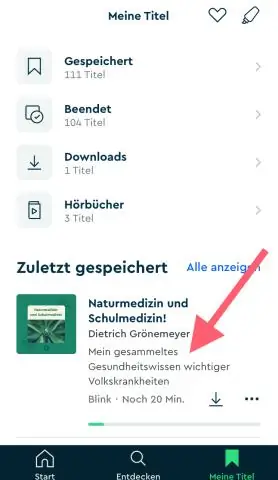
Элемент ашылмалы мәзірінде "Белгішені" таңдаңыз. Түс палитрасын көру үшін "Түс 1" астындағы кішкентай көрсеткі ұшын басыңыз. Палитрадағы түстердің бірін белгішенің фон түсі ретінде таңдау үшін басыңыз. Жаңа параметрлерді сақтау және Кеңейтілген көрініс пен дисплей сипаттары терезелерін жабу үшін «OK» түймесін екі рет басыңыз
PhotoScape бағдарламасында фон түсін қалай өзгертуге болады?
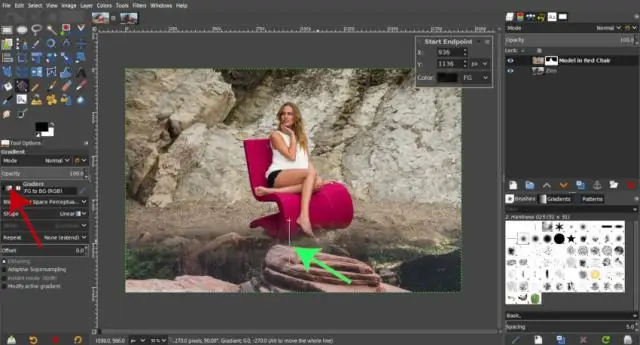
Дегенмен, ол фоторедакциялау кезінде жұмыс істейтін болады. PhotoScape редакторы қойындысын ашыңыз; Фотосуретті таңдаңыз; Құралдар қойындысында Түс таңдау құралы түймесін басыңыз (үлгі суреттегі 1 нөмір). Бояғыңыз келетін аймаққа жақын жерді басыңыз (суреттегі №1 әрекет); «Бояу қылқаламын» басып, қажетті аумақты бояуды бастау үшін тінтуірді пайдаланыңыз;
Keynote бағдарламасында жолдың түсін қалай өзгертуге болады?

Бүйірлік тақтаның жоғарғы жағындағы сызық мәнерін басыңыз немесе төмендегілердің кез келгенін реттеу үшін Сызық бөліміндегі басқару элементтерін пайдаланыңыз: Жол түрі: Соңғы нүктелердің үстіндегі қалқымалы мәзірді басып, опцияны таңдаңыз. Түс: тақырыпқа сәйкес келетін түсті таңдау үшін түсті жақсы басыңыз немесе Түстер терезесін ашу үшін түс дөңгелегін басыңыз
