
2025 Автор: Lynn Donovan | [email protected]. Соңғы өзгертілген: 2025-01-22 17:30
Instagram сурет өлшемі пайдаланылады 612x612px болуы керек, бірақ содан кейін 640px х 640px болып ауыстырылды және қосулы 2015 жылдың шілдесі ретина және басқа да жоғары деңгейлерге ілесу үшін 1080 пиксельге 1080 пиксельге ауыстырылды. рұқсат дисплейлер қолжетімді қосулы смартфондар, планшеттер және ноутбуктер.
Сондай-ақ адамдар Instagram үшін рұқсат деген не деп сұрайды.
Instagram Анықтама орталығы Фотосуретті бөліскен кезде Instagram , пайдаланып жатқаныңызға қарамастан Instagram iOS үшін немесе Android , біз оны ең жақсы сапада жүктеп салуды қамтамасыз етеміз рұқсат мүмкін (ені 1080 пикселге дейін).
Содан кейін сұрақ туындайды, Instagram фотосуреттері үшін ең жақсы өлшем қандай? болсақ өлшемі , 1080x1350px өлшемімен жүруді ұсынамыз. Осылайша, қашан Instagram қысады фото , ол шамамен 480x600px өлшемінде көрсетілуі керек. Оңай қию үшін Кейінірек қию мүмкіндігін де пайдалануға болады фотосуреттер -ға тамаша Instagram сурет өлшемі !
Осыны ескере отырып, Instagram фотосурет сапасын төмендете ме?
Сіздің фото 1080 пиксельді кесіп өтпейді, себебі бұл максималды ажыратымдылық Instagram мүмкіндік береді.5- Егер сіз үшін ештеңе жұмыс істемесе, және Instagram әлі азайтады сіздің фотосуреттердің сапасы , жүктеп салуыңыз керек фотосуреттер дейін Instagram вебтен. Instagram мінсіз сақтайды сапасы ның фотосуреттер оларды интернеттен жүктеп салған кезде.
Инстаграмдағы жүктеп салу сапасын қалай өзгертуге болады?
Android үшін Instagram-да кескінді жүктеу сапасын өзгерту қадамдары
- Енді төмен айналдырып, «Жүктеу сапасы» опциясын табыңыз.
- Негізгі және Қалыпты арасында ауысу үшін фотосуреттерді жүктеп салу үшін таңдаған сапаны түртіңіз.
- Бар болғаны.
Ұсынылған:
KingRoot жүйесінде түбірлік рұқсатты қалай алуға болады?
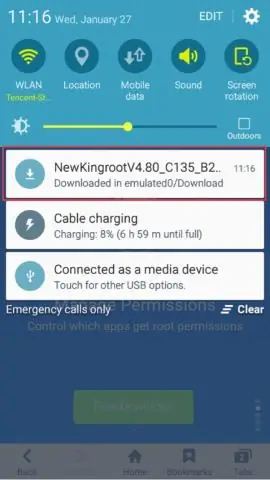
Kingroot көмегімен түбірлік рұқсатқа қатысты мәселелерді шешу Kingroot белгішесін түртіңіз. '' түймесін түртіңіз. «Параметрлер» элементін түртіңіз. «Тазаламау тізімін» түртіңіз «Қосу» түймесін түртіп, «Синхрондау қызметі» қолданбасын қосыңыз. «Қосымша рұқсаттар» түймесін түртіңіз «Түбірлік авторизация» түймесін түртіңіз. «Синхрондау қызметі» қолданбасында Рұқсат беру мүмкіндігі бар екенін тексеріңіз
Ішкі қалтаға рұқсатты қалай алуға болады?

Осы деңгейлі бақылау деңгейімен рұқсаттарды қолдану үшін мына қадамдарды орындаңыз: Реттегіңіз келетін жоғарғы деңгейлі қалта үшін сипаттар тілқатысу терезесін ашыңыз (бұл мысалда Project X файлдары) және Қауіпсіздік қойындысын басыңыз. Пайдаланушыларды немесе топтарды таңдау тілқатысу терезесінде Әкімшілерді енгізіп, OK түймесін басыңыз
Android Studio бағдарламасында рұқсатты қалай сұрауға болады?
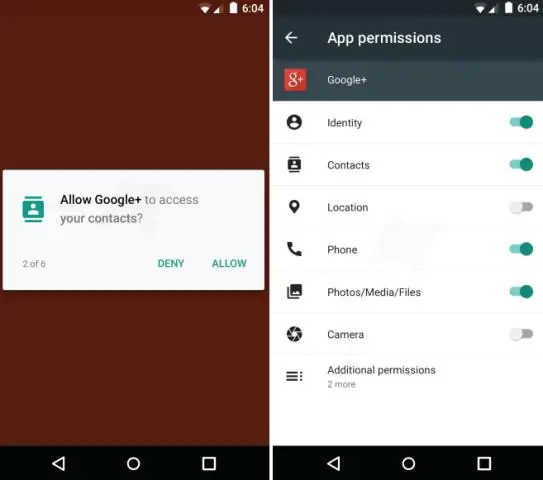
Қолданба рұқсаттарының мазмұнын сұрау. Манифестке рұқсаттарды қосыңыз. Рұқсаттарды тексеріңіз. Рұқсаттарды сұрау. Қолданбаға рұқсаттар не үшін қажет екенін түсіндіріңіз. Қажет болса, әдепкі өңдеуші болуды сұраңыз. Қажетті рұқсаттарды сұраңыз. Рұқсаттар сұрауының жауабын өңдеңіз. API деңгейі бойынша рұқсаттарды жариялау. Қосымша ресурстар
Windows 7 жүйесінде толық рұқсатты қалай беруге болады?
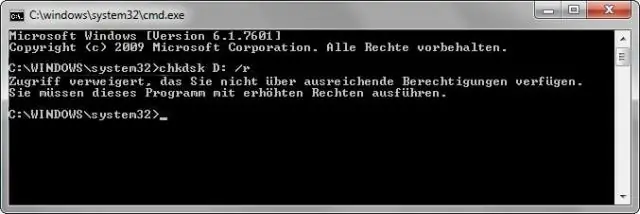
1-әдіс Рұқсаттарды өзгерту пайдалы ма? Рұқсаттарды өзгерткіңіз келетін файлды немесе қалтаны тінтуірдің оң жақ түймешігімен басыңыз. "Сипаттар" тармағын таңдаңыз. Бұл файлдың немесе қалтаның Properties терезесін ашады. «Қауіпсіздік» қойындысын басыңыз. «Өңдеу» түймесін басыңыз. Тізімге жаңа пайдаланушыны немесе топты қосу үшін «Қосу» түймесін басыңыз
Linux жүйесінде файл иелігін және рұқсатты қалай өзгертуге болады?
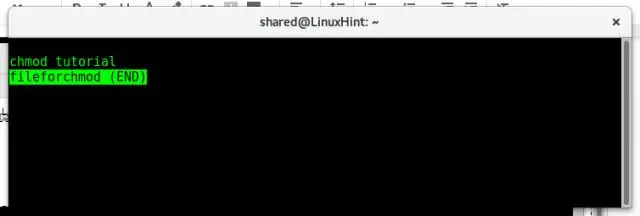
Linux файл рұқсаттарын r,w және x арқылы белгіленген оқу, жазу және орындауға бөледі. Файлдағы рұқсаттарды абсолютті және символдық режимге бөлуге болатын 'chmod' пәрмені арқылы өзгертуге болады. «chown» пәрмені файлдың/каталогтың иелігін өзгерте алады
