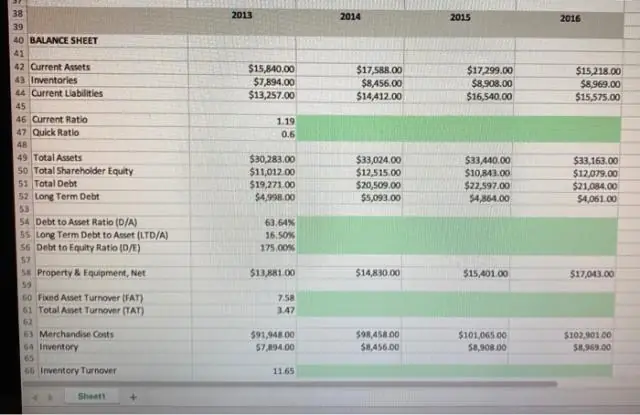
2025 Автор: Lynn Donovan | [email protected]. Соңғы өзгертілген: 2025-01-22 17:29
Ашылмалы мәзірден пішімдеу мәнерін таңдаңыз. Біздің мысалда біз таңдаймыз Қою жасыл мәтінмен жасыл толтыру , содан кейін OK түймесін басыңыз. Шартты пішімдеу таңдалған ұяшықтарға қолданылады.
Сонымен қатар, Excel бағдарламасында жасыл түс коды қандай?
RGB(255, 0, 0): қызыл. RGB(0, 255, 0): жасыл . RGB(0, 0, 255): көк.
Жоғарыда көрсетілгеннен басқа, шартты пішімдеуді пайдаланып, ұяшықтар ауқымына 100-ден жоғары сандарға жасыл түсті қолдану үшін қандай қадамдар бар?
- Ұяшықтар ауқымын таңдаңыз.
- Содан кейін Басты қойындысының мәнерлер тобында Шартты пішімдеу түймесін басыңыз.
- Ұяшықтарды пішімдеу үшін «Ұяшық ережелерін бөлектеу» опциясын басыңыз.
- Түрлі жағдайды көрсететін мәзір пайда болады.
Осылайша, Excel бағдарламасында нақты мәтіні бар ұяшықтарды қалай бөлектеймін?
Арнайы мәтіні бар ұяшықтарды бөлектеу
- Ұяшықтар ауқымын таңдаңыз.
- Көрсетілген таспаның Басты қойындысымен Мәнерлер тобындағы Шартты пішімдеу опциясын басыңыз.
- Жаңа ережені таңдаңыз.
- Тілқатысу терезесінің жоғарғы жағындағы Ереже түрін таңдау аймағында Құрамында тек ұяшықтарды пішімдеу пәрменін таңдаңыз.
Түс негізінде Excel бағдарламасында IF операторын жасай аласыз ба?
Excel жасайды жоқ салынған ішінде функциясы жасушаны анықтау түс . Сіз едіңіз ұяшықты анықтау үшін VBA кодын пайдалану қажет түс . Егер істей аласың VBA шешімін пайдаланыңыз, форумда келесідей терминдерді қолданып іздеңіз: ұяшықтарды санау түс , немесе Ұяшықтарды сома бойынша түс , т.б.
Ұсынылған:
Eclipse бағдарламасында iReport қалай пайдалануға болады?

1 Жауап өтіңіз Анықтама | Eclipse Marketplace. «Іздеу» қойындысында «есепті» табыңыз, содан кейін «Jaspersoft Studio» «Орнату» түймесін басыңыз
Excel бағдарламасында толтыруды қалай жарқылдауға болады?
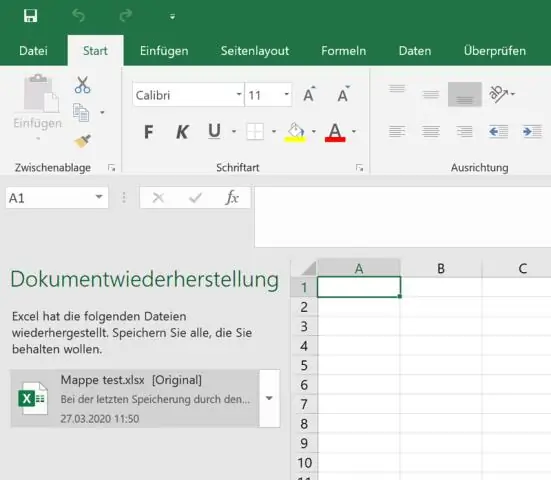
Көптеген жағдайларда Excel сіз енгізіп жатқан деректерде үлгіні орнатқаннан кейін Flash Fill автоматты түрде іске қосылады. Алдын ала қарау көрсетілмесе, Flash Fill функциясын қолмен мына жолмен іске қосуға болады: Бірінші ұяшықты толтырып, Enter пернесін басыңыз. Деректер қойындысындағы Flash толтыру түймесін басыңыз немесе Ctrl + E пернелер тіркесімін басыңыз
Word бағдарламасында қандай жасыл сызықтар бар?

Қызыл сызық қате жазылған сөзді көрсетеді. Жасыл жол грамматикалық қатені көрсетеді. Көк сызық мәтінмәндік емле қатесін көрсетеді. Бұл мүмкіндік әдепкі бойынша өшірілген
Жасыл экран үшін жасыл матаны пайдалана аласыз ба?

Пластикалық тақталар, боялған қабырға, парақтар мен маталар және т.б. сияқты жасыл экран фондары үшін кез келген нәрсені пайдалана аласыз, тек түсі тегіс және толығымен біркелкі болғанша. Дегенмен, дұрыс жасыл экран фонын пайдалануды ұсынамыз
Photoshop cs6 бағдарламасында жасыл экраннан қалай құтылуға болады?

Түсті басқаруды орындау «Таңдау» мәзіріне өтіп, «Түс ауқымы» опциясын басыңыз. Жасыл экранды кетіру үшін тамшуыр құралын пайдаланыңыз. Жай ғана Shift пернесін басып, алып тастағыңыз келетін жасыл түсті аумақтарды басып, сүйреңіз
