
Мазмұны:
2025 Автор: Lynn Donovan | [email protected]. Соңғы өзгертілген: 2025-01-22 17:29
1 Жауап
- Анықтамаға өтіңіз Тұтылу Базар.
- «Іздеу» қойындысында, «Табу» есеп беру «, содан кейін сіз «Jaspersoft Studio» көресіз
- түймесін басыңыз Орнату "
Сол сияқты, адамдар Джаспер есебі Eclipse-пен қалай біріктірілгенін сұрайды?
Eclipse көмегімен java-да яшма есебін қалай жасауға болады
- 3-қадам: JasperSoft iReport бағдарламалық құралын ашыңыз.
- Жаңа қойындыны басыңыз.
- 7-қадам: Бос A4 есебін басыңыз, сіз өз таңдауыңызға сәйкес есепті таңдай аласыз, ол сізге байланысты.
- 8-қадам: есептің атын өзіңізге сәйкес жазыңыз.
- 9-қадам: Есеп пішімі төмендегі суретке ұқсайды.
- 10-қадам: Дерекқор түймесін басыңыз.
Екіншіден, iReport құралы дегеніміз не? iReport тегін, ашық бастапқы есеп болып табылады дизайнер JasperReports және JasperReports сервері үшін. Диаграммаларды, кескіндерді, ішкі есептерді, айқас кестелерді және т.б. қамтитын өте күрделі макеттерді жасаңыз. Деректеріңізге JDBC, TableModels, JavaBeans, XML, Hibernate, CSV және реттелетін көздер арқылы қол жеткізіңіз.
Сондай-ақ біліңіз, Eclipse бағдарламасында Jasper есебін қалай құрастыруға болады?
жылы тұтылу , үшін Jaspersoft Studio орнатыңыз тұтылу . түймесін тінтуірдің оң жақ түймешігімен басыңыз. jrxml файлын ашыңыз және бірге ашу таңдаңыз JasperReports Кітап редакторы.
- Өзіңізді ашыңыз. jrxml файлы iReport Designer бағдарламасында.
- Есептер инспекторын ашыңыз (Терезе -> Есеп инспекторы).
- Инспектордың жоғарғы жағындағы есеп атын тінтуірдің оң жақ түймешігімен басып, «Есепті құрастыру» түймесін басыңыз.
Jaspersoft не үшін қолданылады?
Jaspersoft деректерді талдау бағдарламалық қамтамасыз ету болып табылады пайдаланылады мәселелерді анықтау, тенденцияларды анықтау және жақсырақ шешімдерді жылдам қабылдау үшін OLAP немесе жадтағы талдау арқылы деректерді модельдеу, өңдеу және визуализациялау.
Ұсынылған:
Excel бағдарламасында қою жасыл мәтіні бар жасыл толтыруды қалай пайдалануға болады?
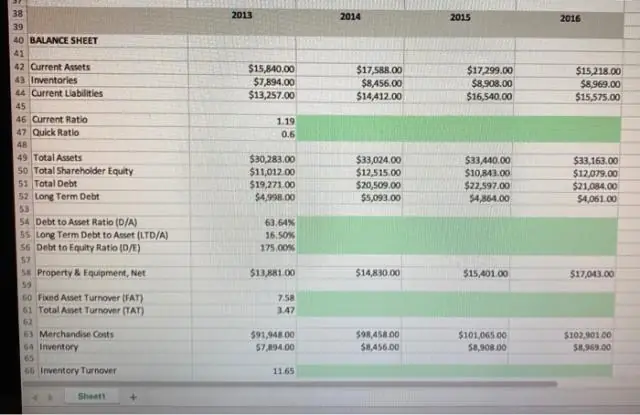
Ашылмалы мәзірден пішімдеу мәнерін таңдаңыз. Біздің мысалда біз қою жасыл мәтінмен жасыл толтыруды таңдаймыз, содан кейін OK түймесін басыңыз. Шартты пішімдеу таңдалған ұяшықтарға қолданылады
AutoCAD бағдарламасында тұтқаларды қалай пайдалануға болады?

Анықтама Нысанды созу үшін тұтқаларды таңдап, жылжытыңыз. Жылжыту, айналдыру, масштабтау немесе айна ұстау режимдеріне өту үшін Enter немесе Бос орын пернесін басыңыз немесе барлық қол жетімді ұстау режимдері мен басқа опциялары бар төте жол мәзірін көру үшін таңдалған тұтқаны тінтуірдің оң жақ түймешігімен басыңыз
Photoshop CC 2019 бағдарламасында жылдам таңдау құралын қалай пайдалануға болады?

Жылдам таңдау құралы арқылы таңдау жасау Құралдар тақтасында Жылдам таңдау құралын таңдаңыз. Параметрлер жолағындағы Автоматты жақсарту опциясына құсбелгі қойыңыз. Таңдағыңыз келетін аумақты басып, үстіне сүйреңіз. Құрал ұқсас реңктерді автоматты түрде таңдайды және кескін жиектерін тапқан кезде тоқтайды
SketchBook бағдарламасында сурет салу үшін тінтуірді пайдалануға болады ма?
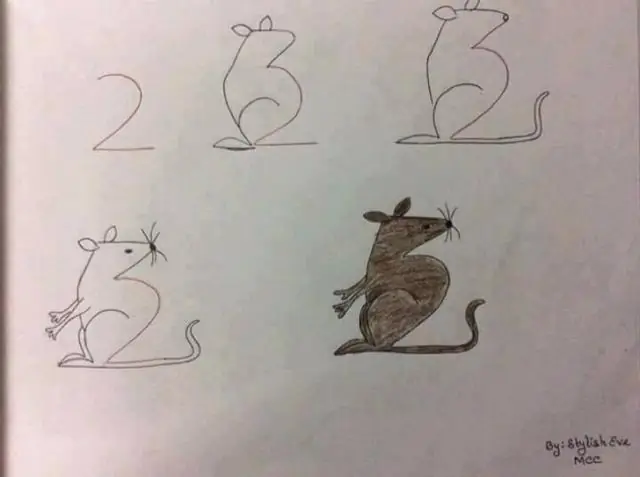
Сандық эскизді тінтуірмен жасауға болады, бірақ бұл жұмыс үшін ең жақсы құрал емес. Осы оқулықта планшетті пайдаланудың артықшылықтарын зерттеңіз. Бұл оқулық lynda.com авторы Веджай Гахирдің SketchBook Pro 7 Essential Training курсынан алынған жалғыз фильм
Solidworks бағдарламасында PhotoView 360 қалай пайдалануға болады?
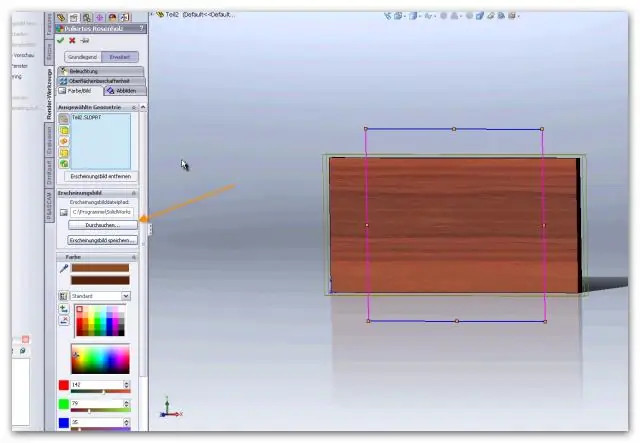
PhotoView 360 көмегімен көрсету Үлгі ашық кезде Құралдар > Қондырма түймешігін басып, PhotoView 360 ішіне қосыңыз. Үлгіге енгізген өзгертулер көрсетуге қалай әсер ететінін көру үшін графикалық аумақта алдын ала қарауды бастаңыз немесе Алдын ала қарау терезесін ашыңыз. Сыртқы көріністерді, көріністі және жапсырмаларды өңдеңіз. Шамдарды өңдеу. PhotoView опцияларын өңдеу
