
Мазмұны:
2025 Автор: Lynn Donovan | [email protected]. Соңғы өзгертілген: 2025-01-22 17:30
Жасау таңдау бірге Жылдам таңдау құралы
таңдаңыз the Жылдам таңдау құралы ішінде Құралдар панель. Параметрлер жолағындағы Автоматты жақсарту опциясына құсбелгі қойыңыз. Қажетті аумақты басып, сүйреңіз таңдау үшін . The құрал ұқсас реңктерді автоматты түрде таңдайды және кескін жиектерін тапқан кезде тоқтайды
Содан кейін Photoshop жылдам таңдау құралында қалай қиюға болады?
Жылдам қадамдар
- Фото қабаттың құлпын ашыңыз және фото қабаттың көшірмесін жасаңыз.
- Өзіңіз таңдаған тұрақты өң түсі бар жаңа қабат жасаңыз.
- Сақтағыңыз келетін алдыңғы қатардағы нысандардың бөліктерін еркін таңдау үшін Құралдар палитрасынан Жылдам таңдау құралын пайдаланыңыз.
- Lasso құралын пайдаланып таңдауды толтырыңыз.
Сол сияқты, жылдам таңдау құралын қалай реттеуге болады? Жылдам таңдау құралы
- Жылдам таңдау құралын таңдаңыз.
- Параметрлер жолағында таңдау опцияларының бірін басыңыз: Жаңа, Қосу немесе Шығару.
- Қылқалам ұшының өлшемін өзгерту үшін опциялар жолағындағы Қылқалам қалқымалы мәзірін басып, пиксел өлшемін теріңіз немесе жүгірткіні сүйреңіз.
- Жылдам таңдау опцияларын таңдаңыз.
Мұнда Photoshop 7 бағдарламасында жылдам таңдау құралын қалай пайдалануға болады?
Жылдам таңдау құралы
- Жылдам таңдау құралын таңдаңыз.
- Параметрлер жолағында таңдау опцияларының бірін басыңыз: Жаңа, Қосу немесе Шығару.
- Қылқалам ұшының өлшемін өзгерту үшін опциялар жолағындағы Қылқалам қалқымалы мәзірін басып, пиксел өлшемін теріңіз немесе жүгірткіні сүйреңіз.
- Жылдам таңдау опцияларын таңдаңыз.
Жылдам таңдау құралы қайда?
Кімге таңдаңыз the Жылдам таңдау құралы , оның Photoshop құралдары тақтасындағы белгішесін басыңыз немесе пернетақтадағы W әрпін басыңыз таңдаңыз оны таңбашамен: The Жылдам таңдау құралы Құралдар тақтасының жоғарғы жағында орналасқан.
Ұсынылған:
Файл таңдау құралын қалай пайдаланамын?

Файлды ашу түймешігін басыңыз. Файл таңдаушысының айналасында шарлаңыз, файлды таңдаңыз және диалогтық терезенің Ашу түймесін басыңыз. Сақтау диалогтық терезесін шығару үшін «Файлды сақтау» түймесін пайдаланыңыз. Файл таңдаушысындағы барлық басқару элементтерін пайдаланып көріңіз
Google Түс таңдау құралын қалай пайдаланамын?

Түс таңдау құралына қол жеткізу үшін элементті тексеріңіз, мәнерлер қойындысына өтіп, кез келген түсті шаршыны басыңыз. Ол түс таңдау құралын жүктейді, онда бар түсті таңдаған кез келген түске өзгертуге болады
Веб қолданбалары мен компоненттерін сканерлеу үшін қандай Owasp құралын пайдалануға болады?
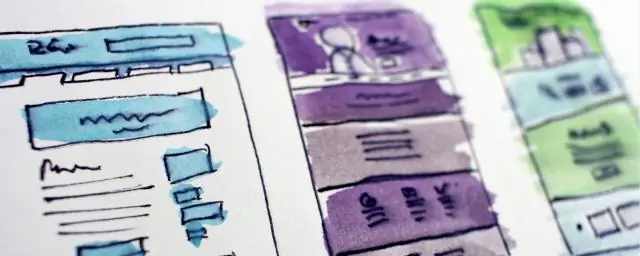
DAST құралдары OWASP ZAP - осалдықтарды автоматтандырылған сканерлеуді және сарапшылық қолмен веб-бағдарлама қалам сынауына көмектесетін құралдарды қамтитын толық мүмкіндікті тегін және ашық бастапқы DAST құралы. Arachni - Arachni - коммерциялық қолдау көрсетілетін сканер, бірақ ол көптеген жағдайларда, соның ішінде ашық бастапқы жобаларды сканерлеуде тегін
Ақаулық тудыратын драйверді анықтау үшін қандай Windows құралын пайдалануға болады?

Windows 2000 жүйесінен бері Windows жүйесінің әрбір нұсқасында қамтылған Драйверді тексеру құралы жүйенің бұзылуын, ақауларды немесе басқа болжау мүмкін емес әрекеттерді тудыратын белгілі көптеген драйвер мәселелерін анықтау және жою үшін пайдаланылады
Adobe анимациясында қалам құралын қалай пайдалануға болады?

Adobe Animate көмегімен сызықтар мен пішіндерді сызыңыз. Бекіткіш нүктелерді қосу немесе жою Өзгертетін жолды таңдаңыз. Қалам құралында тінтуір түймесін басып тұрыңыз, содан кейін Қалам құралын, Бекіту нүктесін қосу құралын немесе Анкерлік нүктені жою құралын таңдаңыз. Бекіту нүктесін қосу үшін меңзерді жол сегментінің үстіне қойып, басыңыз
