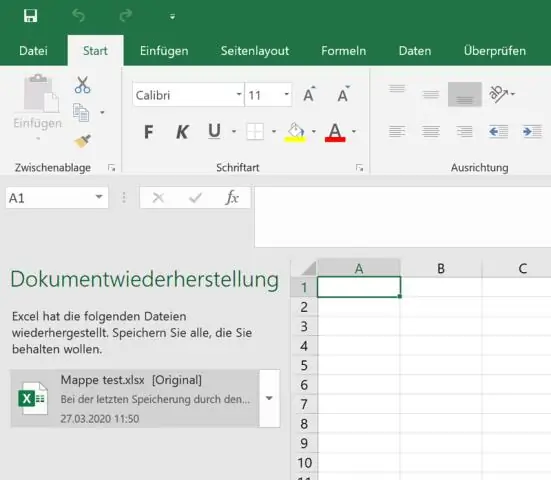
2025 Автор: Lynn Donovan | [email protected]. Соңғы өзгертілген: 2025-01-22 17:30
Көп жағдайда, Жарқыл толтыру бірден автоматты түрде тебеді Excel енгізіп жатқан деректерде үлгіні орнатады. Алдын ала қарау көрсетілмесе, белсендіруге болады Жарқыл толтыру осылайша қолмен: Толтыру бірінші ұяшықта Enter пернесін басыңыз. түймесін басыңыз Жарқыл толтыру Деректер қойындысындағы түймесін басыңыз немесе Ctrl + E пернелер тіркесімін басыңыз.
Әрі қарай, сіз Excel бағдарламасында флэш толтыруды қалай пайдаланасыз?
Деректер > тармағына өтіңіз Жарқыл толтыру немесе Ctrl+E пернелерін басыңыз. Excel C2-де берілген үлгіні сезінеді және толтыру төмендегі жасушалар.
Excel бағдарламасында Flash Fill қолдану
- С2 ұяшығына толық атын енгізіп, ENTER пернесін басыңыз.
- Келесі толық атын C3 ұяшығына теруді бастаңыз.
- Алдын ала қарауды қабылдау үшін ENTER пернесін басыңыз.
Сол сияқты, Excel 2013 бағдарламасындағы флэш толтырудың мақсаты қандай? Excel 2013 Жалғандарға арналған Барлығы бір жерде Жазбалар қатары жаңа бағанда, сөзбе-сөз а түрінде көрсетіледі жарқыл (осылайша, аты Жарқыл толтыру ), сәт Excel көшіргіңіз келетін деректерді анықтауға мүмкіндік беретін бастапқы деректер жазбаңыздағы үлгіні анықтайды.
Сондай-ақ біліңіз, толтыру жарқылы не үшін пайдаланылады?
Толтыру жарқылы фотографиялық техника болып табылады пайдаланылады терең көлеңке аймақтарын, әдетте ашық ауада, ашық ауада, бірақ бұл әдіс фон фотосурет нысанынан айтарлықтай ашық болған кезде пайдалы, әсіресе артқы жарықтандырылған нысандарда.
Excel бағдарламасында қойындыларды қалай топтастыруға болады?
Топ таңдалған жұмыс парақтары Ctrl пернесін басып тұрып, жұмыс парағын басыңыз қойындылар Сіз тілейсіз топ . Кеңес: Қаласаңыз топ дәйекті жұмыс парақтары үшін бірінші жұмыс парағын басыңыз қойындысы ауқымда Shift пернесін басып тұрыңыз да, соңғы жұмыс парағын басыңыз қойындысы диапазонында.
Ұсынылған:
Excel бағдарламасында Team Foundation қалай қосуға болады?

Azure DevOps немесе Team Foundation қондырмасын қосыңыз Excel файлы мәзірінен Параметрлер тармағын таңдаңыз. Қондырмаларды таңдап, Басқару таңдау тізімінен COM қондырмаларын таңдап, Өту пәрменін таңдаңыз. Team Foundation қондырмасына құсбелгі қойылғанын тексеріңіз. Excel бағдарламасын қайта іске қосыңыз. Енді сіз топ таспасын көруіңіз керек
Excel бағдарламасында қою жасыл мәтіні бар жасыл толтыруды қалай пайдалануға болады?
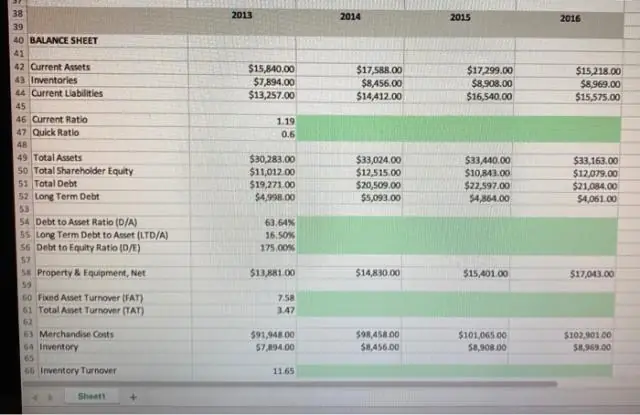
Ашылмалы мәзірден пішімдеу мәнерін таңдаңыз. Біздің мысалда біз қою жасыл мәтінмен жасыл толтыруды таңдаймыз, содан кейін OK түймесін басыңыз. Шартты пішімдеу таңдалған ұяшықтарға қолданылады
Біз толтыруды пайызбен бере аламыз ба?
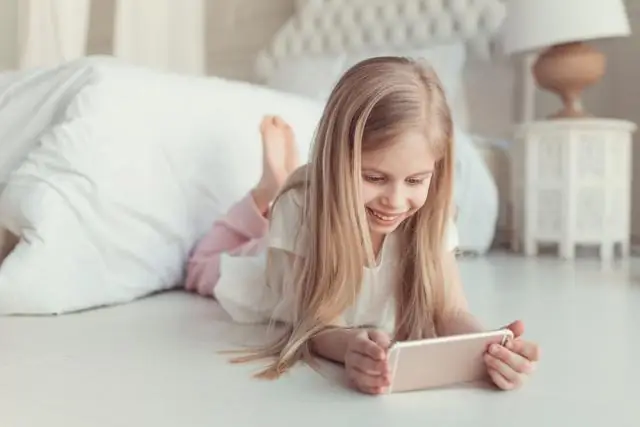
Пайыздар: толтыру өлшемі сол элементтің мазмұн аймағының еніне қатысты (яғни, элементтің толтырғышын, жиегін және жиегін қоспай, ішіндегі ені). Сонымен, егер #орамаңыздың ені 940 пиксель болса, 5% толтыру = 0,05 × 940 пиксель = 47 пиксель
Маршрутизаторды қызанақпен қалай жарқылдауға болады?

Мұндай жағдайларда қызанақтың жыпылықтауын жалғастырыңыз. Жыпылықтайтын бағдарламалық құралды жүктеп алыңыз. Бағдарламаны жүктеп алу. Томат микробағдарламасын жүктеп алыңыз. TomatoFirmware (Shibby) жүктеп алыңыз Маршрутизаторды қалпына келтіру режиміне қолмен қойыңыз. Қалпына келтіру режимі. Томат микробағдарламасын жүктеп салыңыз және маршрутизаторды Flash. Flash маршрутизаторы. NVRAM құрылғысын тазалаңыз. Маршрутизаторға қосылыңыз. Томатқа кіру
Photoshop бағдарламасында Smart бағдарламасында қалай қиюға болады?
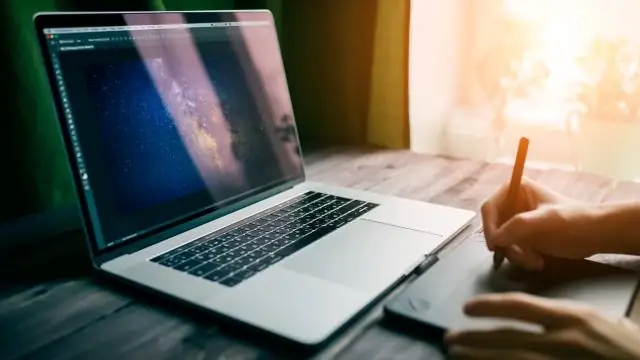
Орналасу өңдегішінде Smart нысанды таңдап, Инспектор палитрасында Қиып алу құралын таңдаңыз. Қиып алу құралын таңдаған кезде экранның жоғарғы жағындағы құралдар тақтасында опциялардың жаңа жинағы пайда болады. Photoshop бағдарламасындағыдай қиғыңыз келетін Smart нысанды басып, үстіне сүйреңіз
