
Мазмұны:
2025 Автор: Lynn Donovan | [email protected]. Соңғы өзгертілген: 2025-04-28 16:16
- Жүктеп салу jpg -файл.
- «-ға» таңдаңыз bmp » таңдаңыз bmp немесе өзіңіз қалаған басқа пішім түрлендіру (қолдау көрсетілетін 200-ден астам пішім)
- Жүктеп алыңыз bmp файл. Файл түрлендіруді күтіңіз және «Жүктеу» түймесін басыңыз bmp -файл.
Мұнда суретті растрлық кескін ретінде қалай сақтауға болады?
BMP пішімінде сақтаңыз
- Файл > Басқаша сақтау тармағын таңдап, Пішім мәзірінен BMP таңдаңыз.
- Файл атауы мен орнын көрсетіңіз де, Сақтау түймесін басыңыз.
- BMP Options тілқатысу терезесінде файл пішімін таңдаңыз, бит тереңдігін көрсетіңіз және қажет болса, Flip Row Order параметрін таңдаңыз.
- OK түймесін басыңыз.
Қадамдар
- MS Paint бағдарламасын ашыңыз. Егер сіз компьютерде болсаңыз, ол орнатылған болуы мүмкін.
- Түрлендіргіңіз келетін суретті ашыңыз. Оның bmp екеніне көз жеткізіңіз.
- Өңдеу мәзірінен «Басқаша сақтау» тармағын таңдаңыз.
- Диалогтық терезе ашылғанда, файл кеңейтімдерін таңдауы бар ашылмалы мәзір пайда болады. Жай ғана JPEG таңдап, пернесін басыңыз.
- Сіз аяқтадыңыз!
Сол сияқты, сіз Photoshop бағдарламасында кескінді растрлық кескінге қалай түрлендіруге болады деп сұрай аласыз.
Алдымен сұр реңкке түрлендіру, содан кейін сұр реңктен нүктелік кескінге түрлендіру қажет
- 1 Растрлық режимге түрлендіргіңіз келетін кескінді ашыңыз. Кескінді Толық өңдеу немесе Жылдам өңдеу режимінде аша аласыз.
- 2Кескін→Режим→Нүктелік кескін опциясын таңдаңыз.
- 3 OK түймесін басыңыз.
- 4Ажыратымдылықты таңдаңыз.
- 5Пайдалану ашылмалы мәзірінен опцияны таңдаңыз.
- 6 OK түймесін басыңыз.
Mac жүйесінде кескінді растрлық кескін ретінде қалай сақтауға болады?
түймесін екі рет басыңыз BMP кескіні , және ол Preview ішінде ашылады. Содан кейін Файл түймесін басыңыз Сақтау ретінде. "Пішім" ашылмалы таңдау құралымен JPEG, PNG, GIF, т.б. сияқты қажетті пішімді таңдаңыз. Сақтау.
Ұсынылған:
Dreamweaver бағдарламасында кескінді қалай өзгертуге болады?
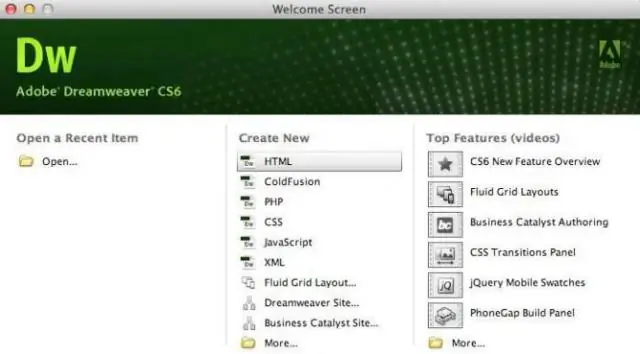
Dreamweaver көмегімен кескіннің өлшемін өзгерту өлшемін өзгерткіңіз келетін кескінді басыңыз. Кескіннің шетіндегі нүктелердің бірін басыңыз. Сондай-ақ, сіз кескінді таңдай аласыз және экранның төменгі жағындағы Сипаттар жолағында сандар және px келесі екі жолақты көресіз. Жоғарғы мәзірде Өзгерту түймесін басып, Кескінді басыңыз
Растрлық файлды қалай қысуға болады?
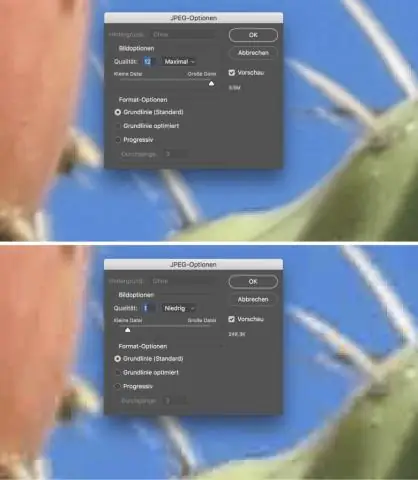
Таңдалған нүктелік кескіндерді қысу үшін: Қысылатын нүктелік кескіндерді таңдаңыз. Құралдар > Суреттерді қысу тармағын таңдаңыз. Таңдалған нүктелік кескін нысандарына JPEG қысуды қолдану опциясын таңдаңыз. Таңдалған кескіндерді қысу үшін OK түймесін басыңыз
Фотошопта кескінге суретті қалай кірістіруге болады?
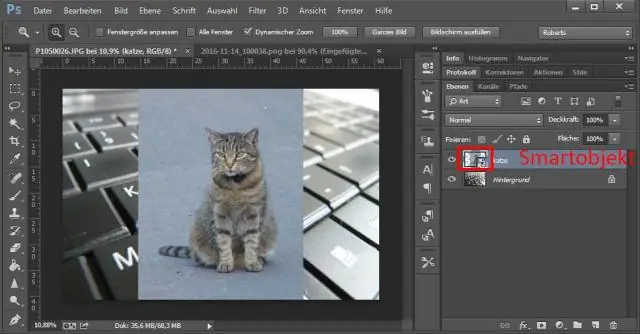
2 Жауап Суретті Photoshop бағдарламасына қойыңыз. Сүйреп апарыңыз немесе Ашу диалогын пайдаланыңыз. Пішін қабатын (эллипс) жасаңыз. Кескінді қабаттар тақтасындағы пішін қабатының үстінде екеніне көз жеткізіңіз. Қабаттар тақтасында кескінді тінтуірдің оң жақ түймешігімен нұқып, Қиып алу маскасын жасау пәрменін таңдаңыз
Mac жүйесінде кескінді растрлық кескін ретінде қалай сақтауға болады?
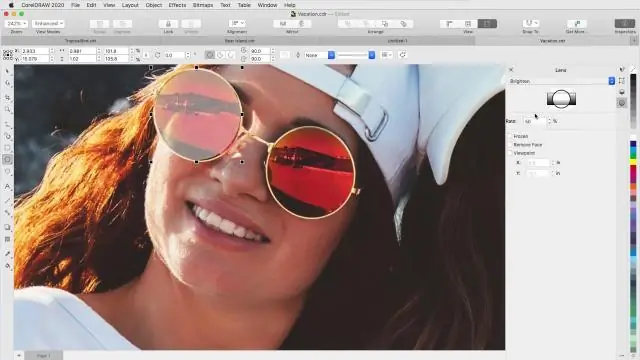
Мына қадамдарды орындаңыз: Бастапқы файлдың сақтық көшірмесін жасаңыз. BMP кескінін екі рет басыңыз, сонда ол Preview ішінде ашылады. Файл, содан кейін Басқаша сақтау түймешігін басыңыз. "Формат" ашылмалы таңдау құралымен JPEG, PNG, GIF, т.б. сияқты қалаған пішімді таңдаңыз. Сақтау түймесін басыңыз
Растрлық файлды қалай жасайсыз?
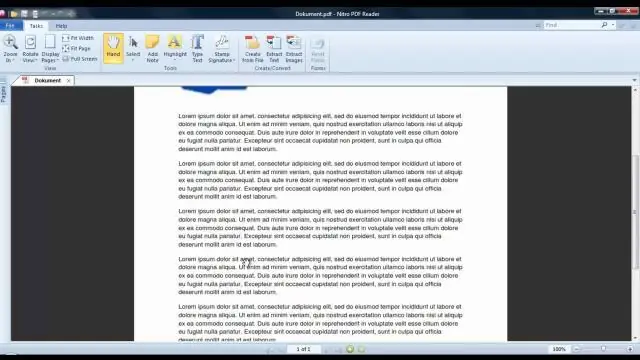
Сіз оларды камерамен суретке түсіру, жұмыс үстелінің скриншотын түсіру немесе анимацияны өңдеу бағдарламасында файлды сақтау арқылы жасайсыз. Кескін редакторларының көпшілігінде файлдарды BMP пішімінде сақтау мүмкіндігі бар, TIFF сияқты жоғалтпай қысу пішімі және егжей-тегжейлі, офлайн жұмыс үшін қолайлы. Фотограф суретке түсіп жатыр
