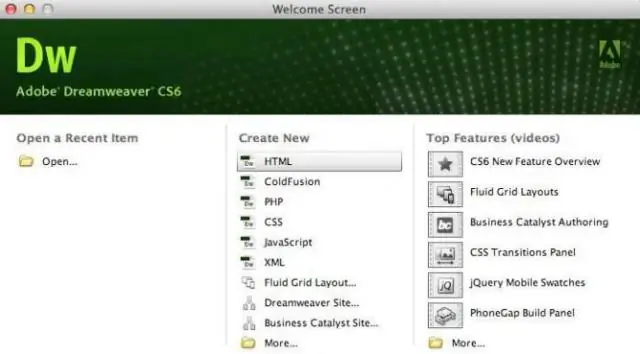
2025 Автор: Lynn Donovan | [email protected]. Соңғы өзгертілген: 2025-01-22 17:29
Dreamweaver көмегімен кескіннің өлшемін өзгерту
- түймесін басыңыз сурет өлшемін өзгерткіңіз келеді.
- Шетіндегі нүктелердің бірін басыңыз сурет .
- Сондай-ақ, таңдауға болады сурет және экранның төменгі жағындағы Сипаттар жолағында сандары бар екі жолақты және одан кейін px болатын жолақты көресіз.
- Жоғарғы мәзірде Өзгерту түймесін басып, басыңыз Кескін .
Сондай-ақ, Dreamweaver бағдарламасында кескінді қалай ауыстыруға болатынын біліңіз?
Суретті ауыстыру әрекетін пайдалану үшін мына қадамдарды орындаңыз:
- 1Бастапқыда көрсетілетін барлық кескіндермен бет дизайнын жасаңыз.
- 2Сипат инспекторында кескіндеріңізді атаңыз.
- 3Терезе→ Мінез-құлық тармағын таңдаңыз.
- 4Кескінді таңдаңыз.
- 5Кескінді ауыстыру әрекетін таңдаңыз.
- 6Суреттерді ауыстыру тілқатысу терезесінде ауыстырылатын кескіндерді көрсетіңіз.
Сонымен қатар, HTML тіліндегі суретті қалай өңдеуге болады? Төменде және кірістіру қадамдары берілген суретті өңдеу ішінде HTML редактор. Үлгі файлын немесе науқаныңызды ашыңыз HTML редактор. -ге өтіңіз сурет барасыз өзгерту және оны таңдаңыз немесе курсорды қалаған ұяшыққа қойыңыз сурет енгізу керек. «Кірістіру Кескін редактордың құралдар тақтасындағы түймешігін басыңыз.
Осылайша Dreamweaver 2019 бағдарламасында кескінді қалай жылжытуға болады?
Dreamweaver AP Div қораптарына ендіру арқылы нысандарды еркін жылжытуға мүмкіндік береді
- Dreamweaver іске қосыңыз және HTML құжаттарының бірін ашыңыз.
- Тұтқаны басып, бетте нысанның пайда болуын қалайтын жерге сүйреңіз.
- Курсорды сол жерге орналастыру үшін жолақтың ішіне басыңыз және «Кірістіру» түймесін қайтадан басыңыз.
Суретке суретті қалай кірістіруге болады?
Файлдан сурет кірістіру үшін:
- Енгізу нүктесін кескін пайда болған жерге қойыңыз.
- Кірістіру қойындысын таңдаңыз.
- Иллюстрациялар тобындағы Сурет пәрменін басыңыз. Суретті кірістіру тілқатысу терезесі пайда болады.
- Қажетті сурет файлын таңдап, оны құжатыңызға қосу үшін Кірістіру түймесін басыңыз. Сурет файлын таңдау.
Ұсынылған:
Dreamweaver бағдарламасында бөлінген көріністі қалай өзгертуге болады?
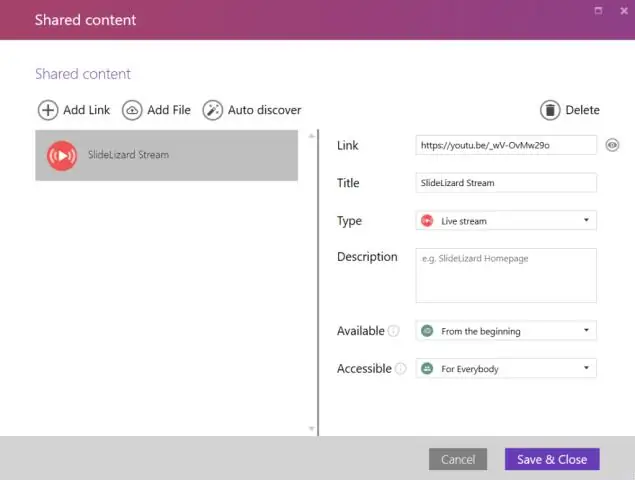
Dreamweaver бағдарламасында бөлінген кодты көру орнын өзгерту жолы: Көрініс > Код және дизайн тармағын таңдаңыз. Бетті жоғарғы жағында көрсету үшін Құжат құралдар тақтасындағы Көрініс параметрлері мәзірінен Жоғарғы жағындағы дизайн көрінісі параметрін таңдаңыз. Құжат терезесіндегі тақталардың өлшемін реттеу үшін бөлу жолағын қажетті орынға сүйреңіз
Photoshop cs5 бағдарламасында кескінді қалай көрсетуге болады?
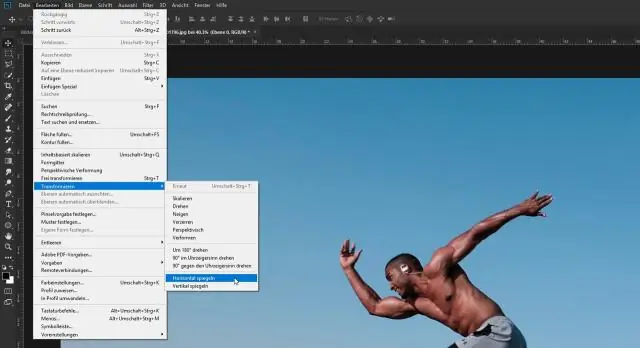
Төменгі кескінді үстіңгі кескіннің айна көрінісіне айналдыру үшін Өңдеу мәзіріне көтеріліп, Түрлендіруді таңдаңыз, содан кейін Тігінен айналдыру пәрменін таңдаңыз: Өңдеу > Түрлендіру > Тігінен айналдыру тармағына өту. Енді бізде екінші айна көрінісі бар, бұл жолы тігінен
Photoshop cs5 бағдарламасында кескінді белгілі бір өлшемге қалай қиюға болады?

Photoshop CropTool көмегімен нақты өлшемдер мен өлшемдерге қию Құралдар тақтасынан қию құралын таңдаңыз немесе C пернесін басыңыз. Жоғарғы жағындағы құрал опциялары жолағында опцияны W x Hx Resolution параметріне өзгертіңіз. Енді сіз өзіңіздің қалаған арақатынасыңызды немесе өлшемін тере аласыз
Dreamweaver бағдарламасында әдепкі параметрлерді қалай өзгертуге болады?
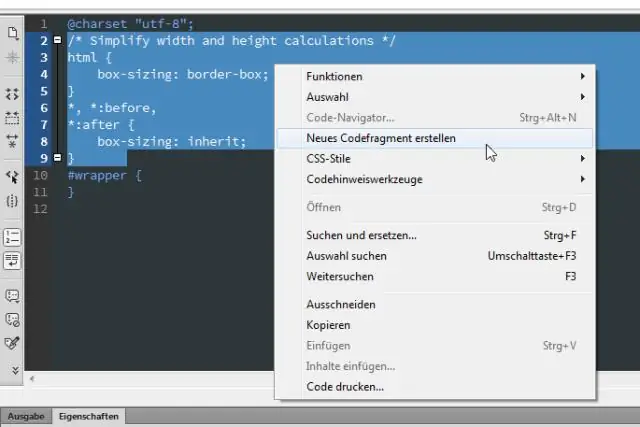
Мұнда әдепкі параметрлерді көру немесе өзгерту жолы берілген: Өңдеу→Басымдықтар (Windows)/Dreamweaver→Параметрлер (Mac) тармағын таңдаңыз. Сол жақтағы Жаңа құжат санатын басыңыз. Әдепкі құжат қалқымалы терезесінен құжат түрін таңдаңыз
Docker бағдарламасында бірнеше кескінді қалай біріктіруге болады?

Құрылғыңызда Docker Hub қолданбасынан кескіндерді жүктеп алу үшін docker pull пайдаланыңыз. Содан кейін оларды құру үшін пайдаланылған пәрмендерді алу үшін докер тарихын пайдаланыңыз. Содан кейін осы екі файлды ашыңыз. Содан кейін әр суреттің пәрмендер сағын көруге болады
