
Мазмұны:
2025 Автор: Lynn Donovan | [email protected]. Соңғы өзгертілген: 2025-01-22 17:30
Түр құралын пайдалану үшін:
- орнын тауып, таңдаңыз Теру құралы ішінде Құралдар панель.
- Экранның жоғарғы жағындағы Басқару тақтасында қалаған қаріпті таңдаңыз және мәтін өлшемі.
- түймесін басыңыз Мәтін Түс таңдау құралын, содан кейін тілқатысу терезесінен қажетті түсті таңдаңыз.
- Құжат терезесінің кез келген жерін басып, сүйреңіз құру а мәтін қорап.
Сәйкесінше, Photoshop бағдарламасында теру құралын қалай пайдаланамын?
Нүкте түрін енгізіңіз
- Көлденең түр құралын немесе Тік түр құралын таңдаңыз.
- Түр үшін кірістіру нүктесін орнату үшін суретті басыңыз.
- Параметрлер жолағында, Таңбалар тақтасында немесе Абзац тақтасында қосымша түр опцияларын таңдаңыз.
- Таңбаларды енгізіңіз.
- Түрді енгізуді немесе өңдеуді аяқтаған кезде келесі әрекеттердің бірін орындаңыз:
Содан кейін Photoshop бағдарламасындағы мәтіндік құрал дегеніміз не? The мәтіндік құрал ең қуаттыларының бірі болып табылады құралдар Құралдар жәшігінде, өйткені ол алдын ала әзірленген қаріптер кітапханаларының көптігіне жол ашады. Бұл қаріптер кітапханалары алдын ала әзірленген пішімдерді пайдаланып әріптердің графикалық нұсқаларын жасауға мүмкіндік береді. Photoshop бұл қаріптер кітапханаларын кез келген кескін сияқты өңдейді.
Сондай-ақ, Photoshop үшін қандай құралдар бар екенін біліңіз?
Adobe Photoshop CC 2018 құралдары
- Жылжыту құралы.
- Rectangular Marquee Tool және Elliptical Marquee құралы.
- Лассо құралы, полигональды лассо құралы және магниттік лассо құралы.
- Сиқырлы таяқша құралы.
- Жылдам таңдау құралы.
- Кесу құралы.
- Көз тамшылататын құрал.
- Қылқалам құралы және Өшіргіш құралы.
Photoshop-та типтік қабат дегеніміз не?
Photoshop қабаттары стекедацетат парақтары сияқты. А-ның мөлдір аймақтары арқылы көруге болады қабат дейін қабаттар төменде. Сіз қозғаласыз қабат мазмұнын орналастыру үшін қабат , ацетат парағын ілмекке сырғыту сияқты. Сондай-ақ, а мөлдірлігін өзгертуге болады қабат мазмұнды ішінара мөлдір ету.
Ұсынылған:
Adobe анимациясында толтыру құралын қалай пайдаланамын?

Сипат инспекторы арқылы бір түсті бояуды қолдану Сахнадағы жабық нысанды немесе нысандарды таңдаңыз. Терезе > Сипаттар тармағын таңдаңыз. Түсті таңдау үшін Түсті толтыру басқару элементін басып, келесі әрекеттердің бірін орындаңыз: Бояғыштан түс үлгісін таңдаңыз. Жолаққа түстің он алтылық мәнін теріңіз
Gmail-де автоматты жауап беру құралын қалай пайдаланамын?
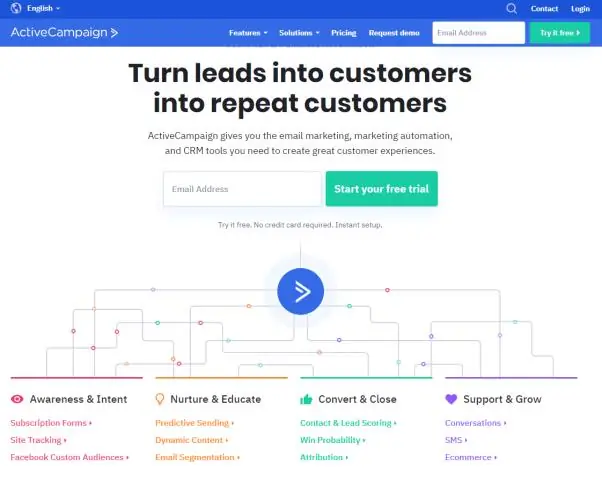
Демалыс жауабын орнату Компьютерде Gmail поштасын ашыңыз. Жоғарғы оң жақтағы «Параметрлер параметрлері» түймесін басыңыз. «Демалыс жауап берушісі» бөліміне төмен жылжыңыз. Демалыс жауап берушісі қосулы опциясын таңдаңыз. Күндер ауқымын, тақырыпты және хабарды толтырыңыз. Хабарламаның астындағы контактілер сіздің демалыс жауабыңызды көруін қаласаңыз, құсбелгіні қойыңыз
Файл таңдау құралын қалай пайдаланамын?

Файлды ашу түймешігін басыңыз. Файл таңдаушысының айналасында шарлаңыз, файлды таңдаңыз және диалогтық терезенің Ашу түймесін басыңыз. Сақтау диалогтық терезесін шығару үшін «Файлды сақтау» түймесін пайдаланыңыз. Файл таңдаушысындағы барлық басқару элементтерін пайдаланып көріңіз
Photoshop CC 2019 бағдарламасында жылдам таңдау құралын қалай пайдалануға болады?

Жылдам таңдау құралы арқылы таңдау жасау Құралдар тақтасында Жылдам таңдау құралын таңдаңыз. Параметрлер жолағындағы Автоматты жақсарту опциясына құсбелгі қойыңыз. Таңдағыңыз келетін аумақты басып, үстіне сүйреңіз. Құрал ұқсас реңктерді автоматты түрде таңдайды және кескін жиектерін тапқан кезде тоқтайды
Photoshop бағдарламасында санау құралын қалай пайдаланамын?

Санау құралын таңдаңыз (Құралдар тақтасындағы тамшуыр құралының астында орналасқан). Санау құралы опцияларын таңдаңыз. Кескінге санақ сандарын қосқанда әдепкі санау тобы жасалады. Әрқайсысының өз аты, маркері және жапсырма өлшемі және түсі бар бірнеше санау топтарын жасауға болады
