
2025 Автор: Lynn Donovan | [email protected]. Соңғы өзгертілген: 2025-01-22 17:30
таңдаңыз Санау құралы (Көз тамшысының астында орналасқан құрал ішінде Құралдар панель). Таңдау Санау құралы опциялар. Әдепкі санау топ қосқан кезде құрылады санау кескінге сандар. Бірнеше құра аласыз санау әрқайсысының өз аты, маркері және жапсырма өлшемі және түсі бар топтар.
Сол сияқты Photoshop бағдарламасында тамшуыр құралын қалай пайдаланасыз?
Photoshop CS6 тамшуыр құралы: Lift немесе SampleColor
- Құралдар тақтасында немесе Түс тақтасында алдыңғы жоспарды (немесе фонды) таңдаңыз.
- Құралдар тақтасында тамшуыр құралын таңдаңыз (немесе Ikey пернесін басыңыз). Бақытымызға орай, Eyedropper дәл шынайы тамшуырға ұқсайды.
- Пайдаланғыңыз келетін суреттегі түсті басыңыз.
Сол сияқты, PDF форматындағы нысандарды қалай санайсыз? Санау құралы
- Өлшем > Санау тармағына өтіңіз немесе SHIFT+ALT+C пернелер тіркесімін басыңыз. Санақ өлшеу режимі қосылды.
- Сипаттар қойындысын таңдап, қажет болса, Санақ өлшемінің көрінісін орнатыңыз.
- Есептеу үшін PDF файлындағы әрбір нысанды басыңыз.
- Санауды тоқтату үшін соңғы санау белгісін қойғаннан кейін ESC пернесін басыңыз.
Мұнда Photoshop-та қабаттарды қалай санауға болады?
Нөмірін жылдам көру үшін қабаттар құжатта күй жолағының оң жағындағы шевронды басыңыз (суретті алдын ала қарау аймағының төменгі жағында) және таңдаңыз Қабат саны . Немесе қосу үшін Ақпарат тақтасындағы жылжымалы мәзірді пайдаланыңыз LayerCount.
Көз тамшылататын құрал дегеніміз не?
Көз тамшылататын құрал . The Көз тамшылататын құрал (Құралдар тақтасындағы белгіше) осы түсті әрі қарай пайдалану үшін кескіннен түсті таңдау үшін пайдаланылады. Бұл практикалық, өйткені ол түстерді таңдауды жеңілдетеді, мысалы, теріге немесе аспанға сәйкес түсті.
Ұсынылған:
Adobe анимациясында толтыру құралын қалай пайдаланамын?

Сипат инспекторы арқылы бір түсті бояуды қолдану Сахнадағы жабық нысанды немесе нысандарды таңдаңыз. Терезе > Сипаттар тармағын таңдаңыз. Түсті таңдау үшін Түсті толтыру басқару элементін басып, келесі әрекеттердің бірін орындаңыз: Бояғыштан түс үлгісін таңдаңыз. Жолаққа түстің он алтылық мәнін теріңіз
Gmail-де автоматты жауап беру құралын қалай пайдаланамын?
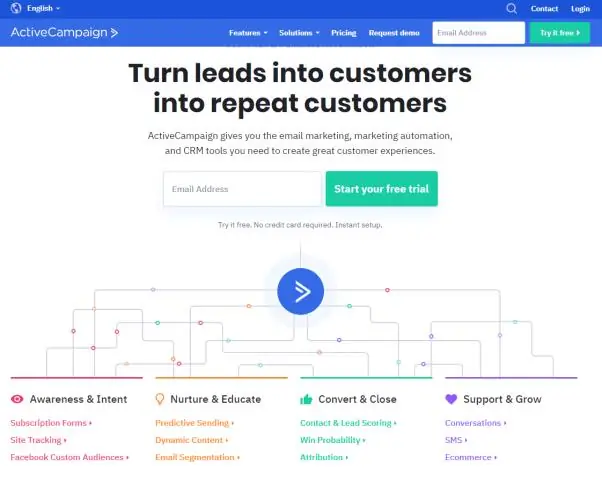
Демалыс жауабын орнату Компьютерде Gmail поштасын ашыңыз. Жоғарғы оң жақтағы «Параметрлер параметрлері» түймесін басыңыз. «Демалыс жауап берушісі» бөліміне төмен жылжыңыз. Демалыс жауап берушісі қосулы опциясын таңдаңыз. Күндер ауқымын, тақырыпты және хабарды толтырыңыз. Хабарламаның астындағы контактілер сіздің демалыс жауабыңызды көруін қаласаңыз, құсбелгіні қойыңыз
Файл таңдау құралын қалай пайдаланамын?

Файлды ашу түймешігін басыңыз. Файл таңдаушысының айналасында шарлаңыз, файлды таңдаңыз және диалогтық терезенің Ашу түймесін басыңыз. Сақтау диалогтық терезесін шығару үшін «Файлды сақтау» түймесін пайдаланыңыз. Файл таңдаушысындағы барлық басқару элементтерін пайдаланып көріңіз
Photoshop CC 2019 бағдарламасында жылдам таңдау құралын қалай пайдалануға болады?

Жылдам таңдау құралы арқылы таңдау жасау Құралдар тақтасында Жылдам таңдау құралын таңдаңыз. Параметрлер жолағындағы Автоматты жақсарту опциясына құсбелгі қойыңыз. Таңдағыңыз келетін аумақты басып, үстіне сүйреңіз. Құрал ұқсас реңктерді автоматты түрде таңдайды және кескін жиектерін тапқан кезде тоқтайды
Photoshop CC бағдарламасында теру құралын қалай пайдаланамын?

Түр құралын пайдалану үшін: Toolspanel ішіндегі Түр құралын тауып, таңдаңыз. Экранның жоғарғы жағындағы Басқару тақтасында қажетті қаріп пен мәтін өлшемін таңдаңыз. Мәтін түсі таңдау құралын басыңыз, содан кейін тілқатысу терезесінен қажетті түсті таңдаңыз. Мәтін жолағын жасау үшін құжат терезесінің кез келген жерін басып, сүйреңіз
