
2025 Автор: Lynn Donovan | [email protected]. Соңғы өзгертілген: 2025-01-22 17:29
Меншік инспекторын пайдаланып бір түсті бояуды қолданыңыз
- Сахнадағы жабық нысанды немесе нысандарды таңдаңыз.
- Терезе > Сипаттар тармағын таңдаңыз.
- Түсті таңдау үшін түймесін басыңыз Толтыру Түсті басқарыңыз және келесі әрекеттердің бірін орындаңыз: Бояғыштан түс үлгісін таңдаңыз. Жолаққа түстің он алтылық мәнін теріңіз.
Адамдар Adobe Flash бағдарламасында бояу шелек құралын қалай пайдаланасыз деп сұрайды.
Аймақты толтыру үшін Paint Bucket құралын пайдалану үшін:
- Paint Bucket құралын таңдаңыз.
- Түс құралдар терезесінен бояу түсін таңдаңыз. Түс құралдары:
- Gap Size модификаторын басыңыз. және бос орын өлшемі опциясын таңдаңыз:
- Толтырғыңыз келетін пішінді немесе жабық аумақты басыңыз.
Сол сияқты Paint Bucket құралы не үшін пайдаланылады? Adobe Photoshop/ Paint Bucket құралы . Бұл құрал кең таралғандардың бірі болып табылады қолданылатын құралдар рендерингте де, фото өңдеуде де. Ол таңдалған аумақты түспен толтырады және жиі болады пайдаланылады фон жасау үшін. Бұл сонымен қатар ең тікелердің бірі құралдар Photoshop бағдарламасында және салыстырмалы түрде оңай пайдалану көп жағдайда.
Adobe animate бағдарламасында Paint Bucket құралының құлпын қалай ашуға болады?
таңдау үшін K түймесін басыңыз Paint Bucket құралы . түймесін басыңыз Құлыптау толтыру Құралдар тақтасының Параметрлер аймағындағы түймешігін басыңыз. Құралдар тақтасының Түстер аймағынан градиентті таңдаңыз немесе Түс араластырғышты немесе сипат инспекторын пайдаланыңыз. Тамшуырды басыңыз құрал Құралдар тақтасында, содан кейін градиентті басыңыз толтыру бірінші пішінде.
Adobe анимациясындағы бос орындарды қалай жабуға болады?
Paint Bucket құралын пайдаланған кезде пішін контурларында жақын аралықты анимациялаңыз
- Құралдар тақтасынан Paint Bucket құралын таңдаңыз.
- Толтыру түсі мен мәнерін таңдаңыз.
- Құралдар тақтасының төменгі жағында пайда болатын Gap Size модификаторын басып, бос орын өлшемі опциясын таңдаңыз:
- Толтыру үшін пішінді немесе жабық аумақты басыңыз.
Ұсынылған:
Gmail-де автоматты жауап беру құралын қалай пайдаланамын?
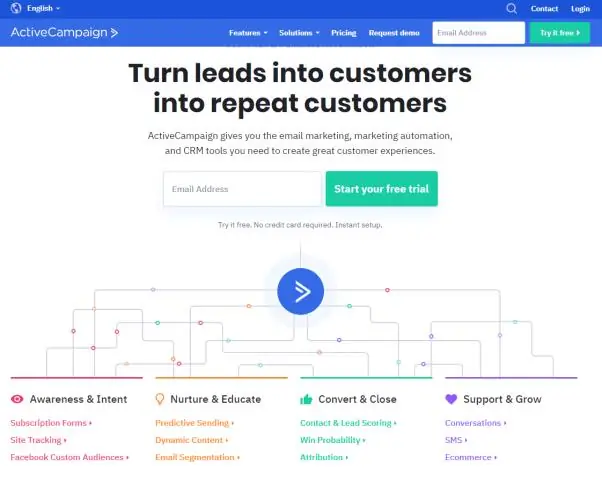
Демалыс жауабын орнату Компьютерде Gmail поштасын ашыңыз. Жоғарғы оң жақтағы «Параметрлер параметрлері» түймесін басыңыз. «Демалыс жауап берушісі» бөліміне төмен жылжыңыз. Демалыс жауап берушісі қосулы опциясын таңдаңыз. Күндер ауқымын, тақырыпты және хабарды толтырыңыз. Хабарламаның астындағы контактілер сіздің демалыс жауабыңызды көруін қаласаңыз, құсбелгіні қойыңыз
Файл таңдау құралын қалай пайдаланамын?

Файлды ашу түймешігін басыңыз. Файл таңдаушысының айналасында шарлаңыз, файлды таңдаңыз және диалогтық терезенің Ашу түймесін басыңыз. Сақтау диалогтық терезесін шығару үшін «Файлды сақтау» түймесін пайдаланыңыз. Файл таңдаушысындағы барлық басқару элементтерін пайдаланып көріңіз
Google Түс таңдау құралын қалай пайдаланамын?

Түс таңдау құралына қол жеткізу үшін элементті тексеріңіз, мәнерлер қойындысына өтіп, кез келген түсті шаршыны басыңыз. Ол түс таңдау құралын жүктейді, онда бар түсті таңдаған кез келген түске өзгертуге болады
Salesforce жүйесінде құмырсқаларды тасымалдау құралын қалай пайдаланамын?

Құмырсқаларды тасымалдау құралын пайдалану Құрамадағы бастапқы Salesforce ұйымы үшін тіркелгі деректерін және қосылым ақпаратын енгізіңіз. Құрылымда алу мақсаттарын жасаңыз. Пакетте жоба манифестін құрастырыңыз. Salesforce жүйесінен метадеректер файлдарын шығарып алу үшін Ant Migration Tool құралын іске қосыңыз
Adobe анимациясында қалам құралын қалай пайдалануға болады?

Adobe Animate көмегімен сызықтар мен пішіндерді сызыңыз. Бекіткіш нүктелерді қосу немесе жою Өзгертетін жолды таңдаңыз. Қалам құралында тінтуір түймесін басып тұрыңыз, содан кейін Қалам құралын, Бекіту нүктесін қосу құралын немесе Анкерлік нүктені жою құралын таңдаңыз. Бекіту нүктесін қосу үшін меңзерді жол сегментінің үстіне қойып, басыңыз
