
Мазмұны:
2025 Автор: Lynn Donovan | [email protected]. Соңғы өзгертілген: 2025-01-22 17:30
Фотоальбом таңдаңыз
- таңдаңыз Фото Альбом.
- « Жүктеп салу .”
- «Бар альбомға қосу» түймесін басып, «Альбом атауы» ашылмалы мәзірін нұқыңыз. фото альбомдар.
- Жүктеп салу Файлды пайдалану Жүктеп салу Терезе.
- «Ctrl» пернесін басып тұрып, қалаған файлдарды басыңыз жүктеп салу .
- үшін «Ашу» түймесін басыңыз жүктеп салу олар.
- Жүктеп салу сүйреп апару арқылы.
Демек, Google фотосуреттеріне бірден қанша фотосурет жүктей аласыз?
Ескерту: суреттер міндетті болуы шектеусіз жадты алу үшін 16 мегапиксельден аз. Сіз жүктей аласыз үлкенірек суреттер , бірақ Google рұқсатыңызбен оларды бірден 16 мегапиксельге түрлендіреді (және 1080p-ден жоғары түсірілген бейненің нұсқасын төмендетеді).
Содан кейін Google Drive-қа қанша сурет жүктей аламын деген сұрақ туындайды. Google Drive , Gmail және Google+ Фотосуреттер сізге 15 ГБ сақтау орнын тегін беріңіз. Бұл жад шегі сіз таңдаған жағдайда ғана қолданылады жүктеп салу «Түпнұсқа» өлшемі фотосуреттер (16 мегапиксельден үлкен) жұмыс үстелінде немесе Android құрылғысында Автоматты сақтық көшірме жасау арқылы.
Содан кейін Google Photos қолданбасына фотосуреттерді қалай жаппай жүктеп салуға болады?
Әйтпесе, мүмкін жүктеп салу а топтама ның суреттер арқылы кез келген уақытта Google Photos сайт. Тіркеліңіз фотосуреттер . google .com сайтына өтіп, экранның жоғарғы жағындағы бұлт белгішесін таңдаңыз. Содан кейін қалтаға немесе жекеге апаруға болады суреттер . Немесе, дәл солай Google Жүргізіңіз, жай ғана сүйреп апарыңыз фото тікелей ішіне Фотосуреттер сайт.
Google Photos қолданбасына фотосуреттерді қалай жүктеймін?
Басқа адамдармен бөлісіңіз
- Android телефонында немесе планшетінде Google Photos қолданбасын ашыңыз.
- Google есептік жазбаңызға кіріңіз.
- Фотосуретті, альбомды немесе фильмді таңдаңыз.
- Бөлісу түймесін түртіңіз.
- Атын, телефон нөмірін немесе электрондық поштаны теріңіз немесе бөлісетін адамдарды таңдаңыз.
- Хабарды қосып, содан кейін Жіберу түймесін түртіңіз.
Ұсынылған:
PhotoBooth қолданбасынан фотосуреттерді қалай жүктеп алуға болады?

Фотостенд суреттерін көру ішінде Photo Booth суреттерін көру бөліміндегі қадамдарды орындаңыз. Бөлек файл ретінде сақтағыңыз келетін суретті басыңыз. Файлды таңдау керек пе? Экспорттау (немесе Photo Booth терезесіндегі суретті тінтуірдің оң жақ түймешігімен басып, қалқымалы мәзірден Экспорттау опциясын таңдаңыз). Сақтау диалогы пайда болады
Бүкіл қалтаны github-қа қалай жүктеп салуға болады?
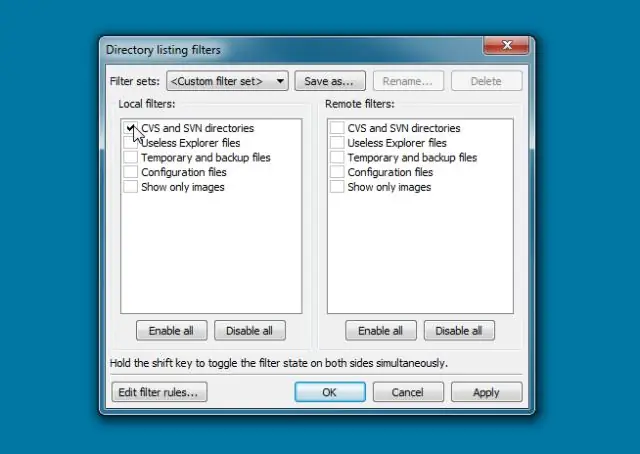
GitHub сайтында сол позиторийдің негізгі бетіне өтіңіз. Репозитарий атауының астындағы Файлдарды жүктеп салу түймесін басыңыз. Репозиторийіңізге жүктеп салғыңыз келетін файлды немесе қалтаны файл ағашына сүйреп апарыңыз. Беттің төменгі жағында файлға жасаған өзгертуіңізді сипаттайтын қысқа, мағыналы міндеттеме хабарламасын теріңіз
Docker хабына қалай жүктеп салуға болады?

Docker хабына суретті алу Репозиторийді жасау түймесін басыңыз. Репозитарий үшін атауды (мысалы, verse_gapminder) және сипаттаманы таңдап, Жасау түймесін басыңыз. Docker хабына пәрмен жолынан кіріңіз docker login --username=yourhubusername [email protected]. Докер кескіндерін пайдаланып кескін идентификаторын тексеріңіз
Eventbrite бағдарламасына PDF файлын қалай жүктеп салуға болады?
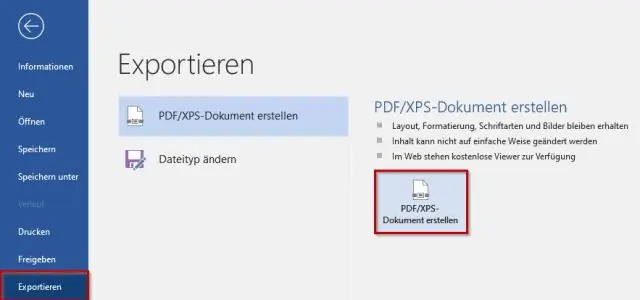
Оқиға бетіндегі pdf файлдары. Жаңа жүктеп салынған файлыңыздың HTML кодын тапқаннан кейін. pdf файлын ашыңыз, ендірілген кодты көшіріңіз, содан кейін Eventbrite-ге оралыңыз және жұмыс істеп жатқан оқиға үшін Өңдеу бетін ашыңыз. 1-қадамда: Оқиға туралы мәліметтер, Оқиға сипаттамасы бөлімінің үстіндегі құралдар тақтасындағы HTML түймесін басыңыз
Кибанаға деректерді қалай жүктеп салуға болады?

Тек импорттау. Кибана ішінде Machine Learning түймесін басыңыз. Қосымшада Data Visualizer түймесін басыңыз. Деректерді импорттау астында Файлды жүктеп салу түймешігін басыңыз
