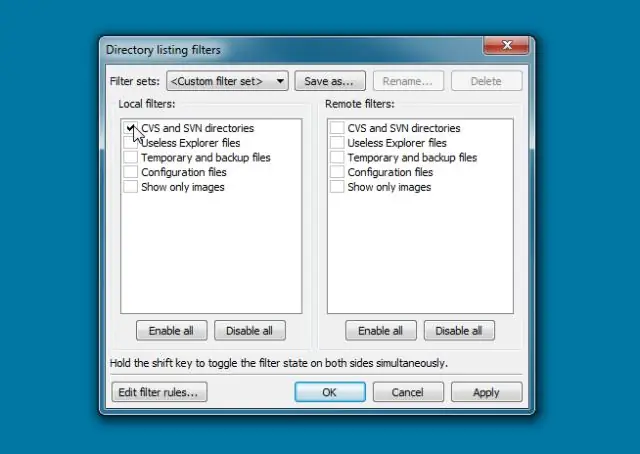
2025 Автор: Lynn Donovan | [email protected]. Соңғы өзгертілген: 2025-01-22 17:29
Қосулы GitHub , солпозиторийдің негізгі бетіне өтіңіз. Репозитарий атауының астындағы түймесін басыңыз Жүктеп салу файлдар. Файлды сүйреп апарыңыз немесе қалта сен қалайсың жүктеп салу файл ағашындағы репозиторийге. Беттің төменгі жағында файлға жасаған өзгертуіңізді сипаттайтын қысқа, мағыналы міндеттеме хабарын теріңіз.
Сәйкесінше, GitHub-қа бүкіл жобаны қалай жүктей аламын?
- Алдымен Github сайтында тіркелгі жасау керек.
- Содан кейін жаңа жоба жасаңыз - жобаның URL мекенжайы көрсетілген жобаны қалағаныңызша атаңыз.
- Енді URL мекенжайын көшіріңіз.
- Содан кейін Пәрмен жолын ашыңыз және cmd арқылы жүктеп салғыңыз келетін каталогқа немесе қалтаға өтіңіз.
- Содан кейін келесі пәрмендерді теріңіз git init git add.
Сондай-ақ, GitLab-қа файлдарды қалай жүктеп салу керектігін біліңіз? Файлды веб-интерфейс арқылы атауында кеңістік бар қалтаға жүктеп салу сәтсіз аяқталды
- Атауында бос орындар бар қалта жасаңыз.
- Web UI арқылы оған өтіңіз.
- Қосу белгісін басып, Файлды жүктеп салу опциясын таңдаңыз.
- Кез келген файлды жүктеп салу үшін сүйреп апарыңыз немесе басыңыз (бос орыны бар немесе жоқ)
- Файлды жүктеп салу түймесін басыңыз.
Сонымен қатар, GitHub ішіндегі файлдарды қалай жылжытуға болады?
Репозиторийіңізде мына сілтемеге өтіңіз файл Сіз тілейсіз жылжыту . жоғарғы оң жақ бұрышында файл көру, ашу үшін басыңыз файл редактор. Файл атауы өрісінде атын өзгертіңіз файл мына нұсқауларды пайдалану: Кімге жылжыту the файл ішкі қалтаға қалаған қалтаның атын, одан кейін / деп теріңіз.
Қалтаны bitbucket репозиторийіне қалай жүктеймін?
Битбукет Жүктеулер бар қалта қолдайтын жүктеп салу және жүктеп алу файлдар.
Жүктеулер қалтасына файлды жүктеп салу[өңдеу]
- Bitbucket веб-сайтын пайдаланып, репозиторийді таңдаңыз.
- Сол жақта Жүктеулер қалтасын таңдаңыз.
- Файлдарды қосу үшін Add Files таңдаңыз. Файлдарға толық файлдың URL мекенжайы арқылы кіруге немесе сілтеме жасауға болады.
Ұсынылған:
Docker хабына қалай жүктеп салуға болады?

Docker хабына суретті алу Репозиторийді жасау түймесін басыңыз. Репозитарий үшін атауды (мысалы, verse_gapminder) және сипаттаманы таңдап, Жасау түймесін басыңыз. Docker хабына пәрмен жолынан кіріңіз docker login --username=yourhubusername [email protected]. Докер кескіндерін пайдаланып кескін идентификаторын тексеріңіз
Eventbrite бағдарламасына PDF файлын қалай жүктеп салуға болады?
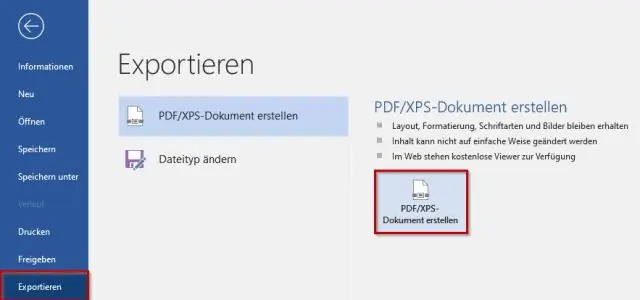
Оқиға бетіндегі pdf файлдары. Жаңа жүктеп салынған файлыңыздың HTML кодын тапқаннан кейін. pdf файлын ашыңыз, ендірілген кодты көшіріңіз, содан кейін Eventbrite-ге оралыңыз және жұмыс істеп жатқан оқиға үшін Өңдеу бетін ашыңыз. 1-қадамда: Оқиға туралы мәліметтер, Оқиға сипаттамасы бөлімінің үстіндегі құралдар тақтасындағы HTML түймесін басыңыз
Кибанаға деректерді қалай жүктеп салуға болады?

Тек импорттау. Кибана ішінде Machine Learning түймесін басыңыз. Қосымшада Data Visualizer түймесін басыңыз. Деректерді импорттау астында Файлды жүктеп салу түймешігін басыңыз
Файлды GitHub жүйесінен пәрмен жолына қалай жүктеп салуға болады?
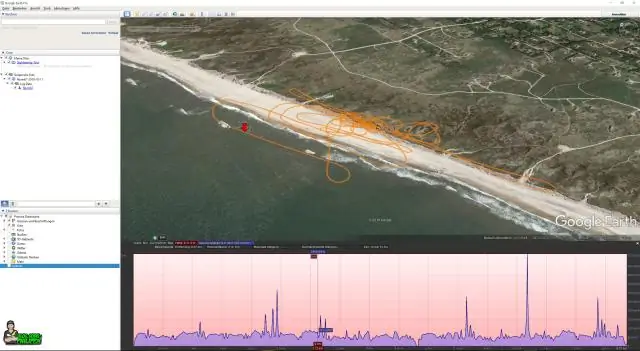
Пәрмен жолын пайдаланып жобаны/файлдарды Github жүйесіне жүктеңіз Жаңа репозиторий жасаңыз. Бізге GitHub веб-сайтында жаңа репозиторий жасау керек. Github жүйесінде жаңа репозиторий жасаңыз. Репозиторий атауын және жобаңыздың сипаттамасын толтырыңыз. Енді cmd ашыңыз. Жергілікті каталогты инициализациялау. Жергілікті репозиторийді қосыңыз. Репозиторийді тапсыру. Қашықтағы репозиторийдің URL мекенжайын қосыңыз. Жергілікті репозиторийді github жүйесіне басыңыз
Google Photos қолданбасына үлкен көлемдегі фотосуреттерді қалай жүктеп салуға болады?

Фотоальбомды таңдау Фотоальбомды таңдаңыз. «Жүктеп салу» түймесін басыңыз. «Бар альбомға қосу» түймесін басып, фото альбомдарыңызды көрсету үшін «Альбом атауы» ашылмалы мәзірін басыңыз. Файлды жүктеу терезесі арқылы жүктеп салыңыз. «Ctrl» пернесін басып тұрып, жүктеп салғыңыз келетін файлдарды басыңыз. Оларды жүктеп салу үшін «Ашу» түймесін басыңыз. Сүйреп апару арқылы жүктеп салу
