
Мазмұны:
2025 Автор: Lynn Donovan | [email protected]. Соңғы өзгертілген: 2025-01-22 17:30
Docker Hub жүйесіне кескін алу
- Репозиторийді жасау түймесін басыңыз.
- Репозитарий үшін атауды (мысалы, verse_gapminder) және сипаттаманы таңдап, Жасау түймесін басыңыз.
- жүйесіне кіріңіз Docker хабы пәрмен жолынан докер кіру --username=yourhubusername [электрондық поштамен қорғалған]
- көмегімен сурет идентификаторын тексеріңіз докер суреттер.
Осыны ескере отырып, Docker хабына қалай итермелеуге болады?
Кімге Басыңыз үшін сурет Docker хабы , алдымен сіздің жергілікті кескініңізді пайдаланып атауыңыз керек Docker хабы пайдаланушы аты және сіз жасаған репозитарий атауы Docker хабы вебте. Репозиторийге арнайы: қосу арқылы бірнеше кескінді қосуға болады (мысалы, docs/base:testing).
Сондай-ақ, Docker хабы не үшін қолданылады? Docker хабы бұлтқа негізделген репозиторий болып табылады Докер пайдаланушылар мен серіктестер контейнер кескіндерін жасайды, сынайды, сақтайды және таратады. арқылы Docker хабы , пайдаланушы жалпыға қолжетімді, ашық бастапқы сурет репозиторийлеріне, сонымен қатар пайдалану жеке репозиторийлерді, автоматтандырылған құрастыру функцияларын және жұмыс топтарын жасауға арналған кеңістік.
Қарапайым солай, докер кескінін қалай жасауға және Docker хабына итермелеуге болады?
Docker кескінін құру және итеру үшін төмендегі қадамдарды орындаңыз
- 1-қадам: Құрылғыны дайындаңыз. Кескінді құру үшін кодты сақтайтын GitHub репозиторийін жасаңыз.
- 2-қадам: кескінді құрастыру және итеру. Сіздің Docker файлыңыз келесідей болады:
Docker хабының негізгі мүмкіндіктері қандай?
Docker хабы ұсынатын орналастырылған репозиторий қызметі болып табылады Докер контейнер кескіндерін табу және топпен бөлісу үшін. Басты ерекшеліктер мыналарды қамтиды: Жеке репозиторийлер: контейнер кескіндерін итеріңіз және тартыңыз. Автоматтандырылған құрастырулар: GitHub және Bitbucket-тен контейнер кескіндерін автоматты түрде құрастырыңыз және оларды итеріңіз Docker хабы.
Ұсынылған:
Бүкіл қалтаны github-қа қалай жүктеп салуға болады?
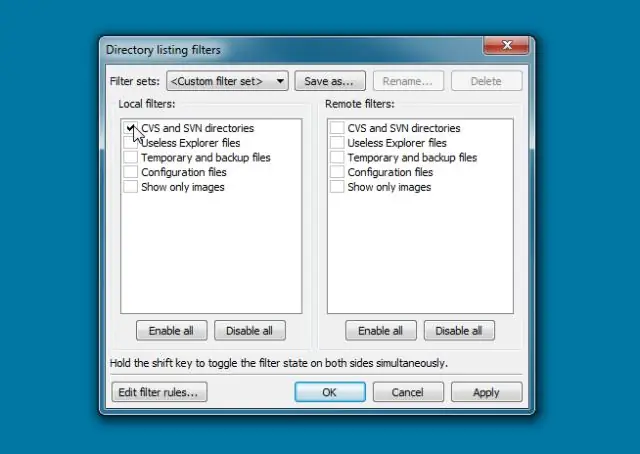
GitHub сайтында сол позиторийдің негізгі бетіне өтіңіз. Репозитарий атауының астындағы Файлдарды жүктеп салу түймесін басыңыз. Репозиторийіңізге жүктеп салғыңыз келетін файлды немесе қалтаны файл ағашына сүйреп апарыңыз. Беттің төменгі жағында файлға жасаған өзгертуіңізді сипаттайтын қысқа, мағыналы міндеттеме хабарламасын теріңіз
Eventbrite бағдарламасына PDF файлын қалай жүктеп салуға болады?
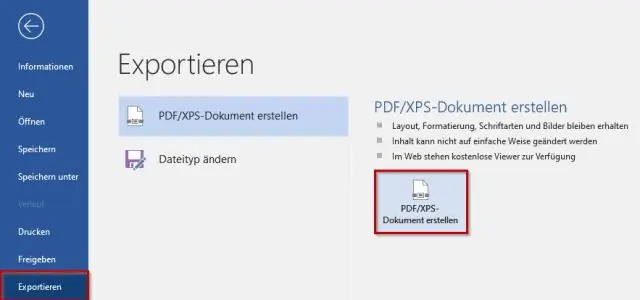
Оқиға бетіндегі pdf файлдары. Жаңа жүктеп салынған файлыңыздың HTML кодын тапқаннан кейін. pdf файлын ашыңыз, ендірілген кодты көшіріңіз, содан кейін Eventbrite-ге оралыңыз және жұмыс істеп жатқан оқиға үшін Өңдеу бетін ашыңыз. 1-қадамда: Оқиға туралы мәліметтер, Оқиға сипаттамасы бөлімінің үстіндегі құралдар тақтасындағы HTML түймесін басыңыз
Кибанаға деректерді қалай жүктеп салуға болады?

Тек импорттау. Кибана ішінде Machine Learning түймесін басыңыз. Қосымшада Data Visualizer түймесін басыңыз. Деректерді импорттау астында Файлды жүктеп салу түймешігін басыңыз
Файлды GitHub жүйесінен пәрмен жолына қалай жүктеп салуға болады?
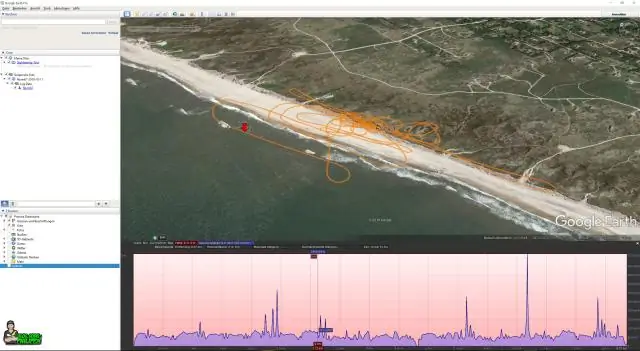
Пәрмен жолын пайдаланып жобаны/файлдарды Github жүйесіне жүктеңіз Жаңа репозиторий жасаңыз. Бізге GitHub веб-сайтында жаңа репозиторий жасау керек. Github жүйесінде жаңа репозиторий жасаңыз. Репозиторий атауын және жобаңыздың сипаттамасын толтырыңыз. Енді cmd ашыңыз. Жергілікті каталогты инициализациялау. Жергілікті репозиторийді қосыңыз. Репозиторийді тапсыру. Қашықтағы репозиторийдің URL мекенжайын қосыңыз. Жергілікті репозиторийді github жүйесіне басыңыз
Google Photos қолданбасына үлкен көлемдегі фотосуреттерді қалай жүктеп салуға болады?

Фотоальбомды таңдау Фотоальбомды таңдаңыз. «Жүктеп салу» түймесін басыңыз. «Бар альбомға қосу» түймесін басып, фото альбомдарыңызды көрсету үшін «Альбом атауы» ашылмалы мәзірін басыңыз. Файлды жүктеу терезесі арқылы жүктеп салыңыз. «Ctrl» пернесін басып тұрып, жүктеп салғыңыз келетін файлдарды басыңыз. Оларды жүктеп салу үшін «Ашу» түймесін басыңыз. Сүйреп апару арқылы жүктеп салу
