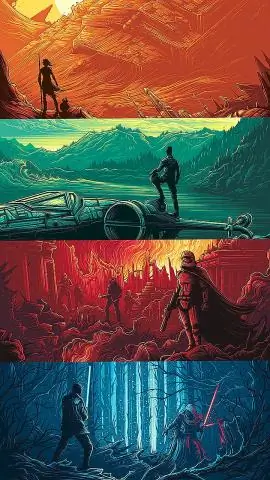
2025 Автор: Lynn Donovan | [email protected]. Соңғы өзгертілген: 2025-01-22 17:30
Windows жүйесінде Mac пернетақтасын қалай пайдалануға болады
- Драйверді жүктеп алыңыз және орнатыңыз. Жүктеп алу the бейресми Mac пернетақта орналасу Zip файлы.
- Тағайындау пернетақта . Енді сізге тағайындау керек пернетақта компьютеріңізге.
- Картаның жетіспейтін пернелері. Сіздің пернетақта енді негізінен жұмыс істейді, бірақ сізге істеу керек нәрселер бар ішінде жетілдіру үшін.
- Құрастыру the сценарий.
- Басқа қолданбаларды түзетіңіз.
Сонымен қатар, Apple пернетақтасын Windows компьютерімен пайдалана аласыз ба?
алма Сымсыз Пернетақталар арналған пайдалану бірге Mac компьютерлері , бірақ ДК aBluetooth қосылған иелері компьютер мүмкін сондай-ақ пайдалану the пернетақта . Жұптау пернетақта кез келген сымсыз құрылғымен жұптастыруға ұқсас Windows компьютері , дегенмен сен кодты енгізу үшін қажет пернетақта қосылымды аяқтау үшін.
Сонымен қатар, Apple пернетақтасы Windows 10 жүйесімен жұмыс істей ме? Ескерту: екеуі де Apple компаниясы сымсыз пернетақталар конфигурациялауға болады Windows 10 жүйесімен жұмыс істеу , бірақ соңына қарай басқаша қадамдар қажет. Содан кейін құрылғыңызда Bluetooth қосу керек Windows 10 машина. Оның астында «Bluetooth, принтерлер, тінтуір» деп жазуы мүмкін.
Мұнда Mac пернетақтасын компьютерге қалай қосуға болады?
1 Жауап
- Компьютерде сымсыз пернелерді ON және Bluetooth қосу (оны табу мүмкін екенін тексеріңіз)
- «Құрылғылар мен принтерлер» тақтасын ашыңыз.
- «Құрылғы қосу» опциясын таңдаңыз.
- Оған пернетақтаны іздеуге рұқсат етіңіз, ол жай ғана «пернетақта» немесе «Apple пернетақтасы» ретінде шығуы мүмкін.
- Жеке рұқсат кілттеріңізді пайдалануды таңдап, бар пернетақтаны пайдаланып 1111 теріңіз.
Mac пернетақтасын Windows сияқты етіп қалай жасауға болады?
1-қадам: Жүйе теңшелімдерін ашыңыз → Пернетақта → Модификатор Кілттер . 2-қадам: үшінші тарапты таңдаңыз Windows пернетақтасы арқылы the таңдаңыз пернетақта ашылмалы терезе. 3-қадам: үшін the Опция (?) Перне параметрі, ?Пәрменді таңдаңыз. 4-қадам: үшін the Пәрмен (?) Перне параметрі, (?) Опция таңдаңыз.
Ұсынылған:
Windows жүйесінде youtube DL қалай пайдалануға болады?
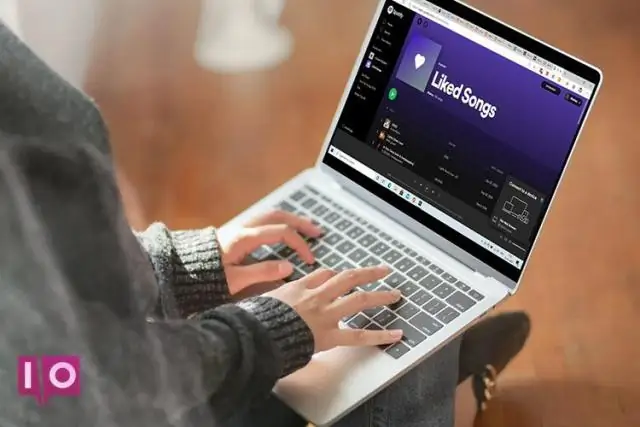
Youtube-dl жүктеп алып, оны мысалы C:videosyoutube-dl.exe файлына қойыңыз. Windows іске қосу жүйесінен пәрмен жолын ашыңыз және пәрмен жолын іздеңіз. https://www.youtube.com/watch?v=x8UZQkN52o4 мекенжайын жүктеп алғыңыз келетін бейне URL мекенжайымен ауыстырыңыз. Дайын
Windows 10 жүйесінде принтерді қалай ортақ пайдалануға болады?
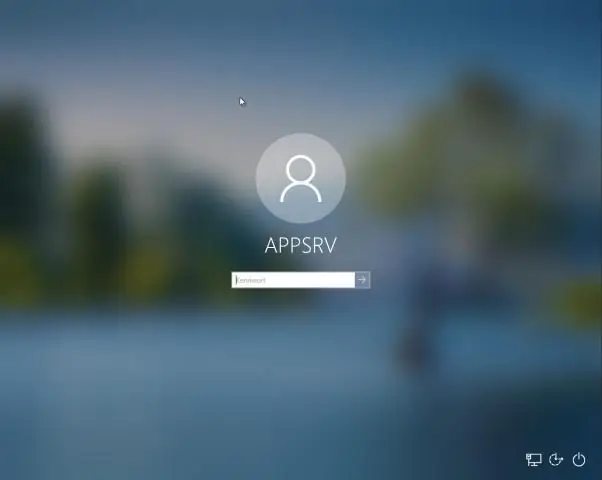
Windows 10 жүйесінде желі арқылы принтерлерді ортақ пайдалану Принтерді тінтуірдің оң жақ түймешігімен басып, содан кейін Принтер сипаттары түймесін басыңыз. Бастау > Параметрлер > Құрылғылар түймесін басып, Құрылғылар мен принтерлер сілтемесін ашыңыз. Принтерді тінтуірдің оң жақ түймешігімен басып, содан кейін Принтер сипаттары түймесін басыңыз. Ортақ пайдалану қойындысын таңдап, принтерді ортақ пайдалану үшін құсбелгіні қойыңыз
Windows 10 жүйесінде nslookup қалай пайдалануға болады?
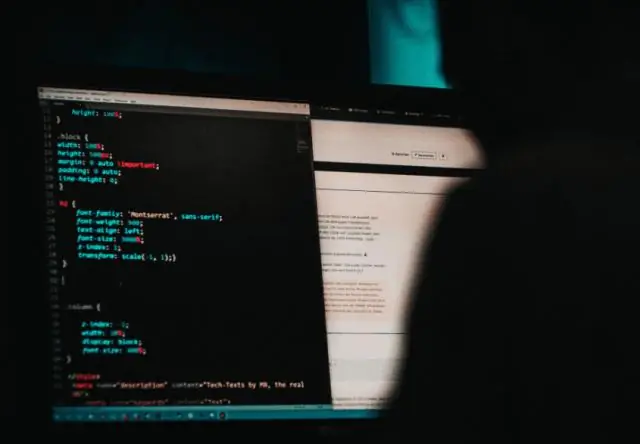
Пәрмен жолында nslookup деп теріп, ENTER пернесін басыңыз. IP мекенжайы сыртқы DNS серверінің IP мекенжайы болып табылатын серверді теріңіз, одан кейін ENTER пернесін басыңыз. setq=MX түрін таңдаңыз да, ENTER пернесін басыңыз. Домен аты доменіңіздің атауы болып табылатын жерді теріңіз де, ENTER пернесін басыңыз
Windows Server 2016 жүйесінде файлдарды қалай ортақ пайдалануға болады?

Windows серверінде файлдар мен қалталарды ортақ пайдалану Сервер реттеушісіне өтіп, «Файл және сақтау қызметтері» түймесін басыңыз, содан кейін серверде қалта бөлісуін жасау үшін ортақ пайдалану > тапсырмалар > Жаңа бөлісу түймешігін басыңыз. Бөліскіңіз келетін қалта үшін ортақ профильді таңдап, «Келесі» түймесін басыңыз. Енді серверді таңдап, сервердегі көлемді таңдаңыз немесе ортақ пайдаланғыңыз келетін қалта жолын көрсетіңіз
Windows жүйесінде араб пернетақтасын қалай орнатуға болады?

Windows үшін мына қадамдарды орындаңыз. Басқару тақтасына өтіңіз. «Аймақ пен тілді» таңдаңыз. «Пернетақталар мен тілдер» қойындысын ашыңыз. «Пернетақтаны өзгерту» түймесін басыңыз. Компьютеріңіз үшін қолжетімді тілдер тізімі пайда болады. Өзіңізге ұнайтын араб тілін таңдап, тізімнің басына оралыңыз
