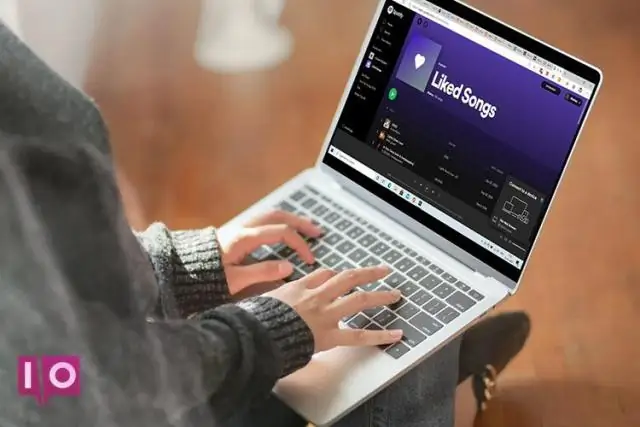
2025 Автор: Lynn Donovan | [email protected]. Соңғы өзгертілген: 2025-01-22 17:30
youtube жүктеп алыңыз - дл және оны мысалы C:videos ішіне қойыңыз youtube - дл . EXE. ішінен пәрмен жолын ашыңыз Windows Пәрмен жолын бастаңыз және іздеңіз. https://www ауыстырыңыз. youtube .com/watch?v=x8UZQkN52o4 бірге қалаған бейне URL мекенжайы жүктеп алу . Дайын.
Сол сияқты, мен youtube DL GUI қалай пайдаланамын?
1-қадам: өтіңіз YouTube .com сайтында компьютерде MP4 файлы ретінде сақтағыңыз келетін бейнені тауып, URL мекенжайын алмасу буферіне көшіріңіз. 2-қадам: ашыңыз YouTubeDL графикалық интерфейсі құралын таңдап, URL мекенжайын «Төмендегі URL мекенжайларын енгізіңіз» деген жолаққа қойыңыз. 3-қадам: Оң жақтағы ашылмалы терезені тауып, оны «MP4» етіп орнатыңыз. Содан кейін «Қосу» түймесін басыңыз.
YouTube DL қайда сақтайды? Әдепкі бойынша youtube - дл жүктеп алулар файлдар пәрменді іске қосатын сол каталогта. Көбінесе бұл сіздің үй каталогыңыз. Егер сіздің атыңыз Том болса, онда ол /home/Tom. Оны басқа жерден жүктеуге мәжбүрлеу үшін -o опциясын пайдалану керек; және бейне сапасын таңдау үшін -f опциясы бар.
Сол сияқты, Youtube DL әлі де жұмыс істей ме?
youtube - dl жұмыс істейді көптеген сайттарда өздігінен жақсы. Дегенмен, бейне/аудионы түрлендіру қажет болса, сізге avconv немесе ffmpeg қажет болады. Кейбір сайттарда - ең бастысы YouTube - бейнелерді дыбыссыз жоғары сапалы пішімде алуға болады.
Ютубке видеоларды қалай саламын?
- 1-қадам: ClipGrab орнатыңыз. Ең алдымен, ClipGrab орнату керек.
- 2-қадам: Бейне сілтемесін көшіріңіз.
- 3-қадам: ClipGrab қолданбасына бейне сілтемесін енгізіңіз.
- 4-қадам: Жүктеп алу пішімін және сапасын таңдаңыз.
- 5-қадам: Бұл клипті алыңыз!
Ұсынылған:
Windows 10 жүйесінде принтерді қалай ортақ пайдалануға болады?
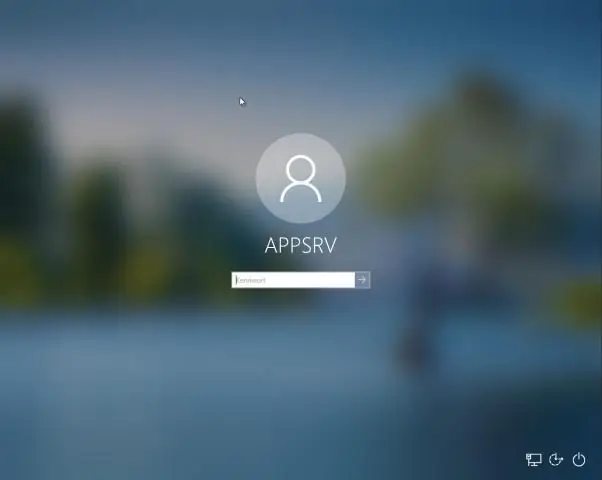
Windows 10 жүйесінде желі арқылы принтерлерді ортақ пайдалану Принтерді тінтуірдің оң жақ түймешігімен басып, содан кейін Принтер сипаттары түймесін басыңыз. Бастау > Параметрлер > Құрылғылар түймесін басып, Құрылғылар мен принтерлер сілтемесін ашыңыз. Принтерді тінтуірдің оң жақ түймешігімен басып, содан кейін Принтер сипаттары түймесін басыңыз. Ортақ пайдалану қойындысын таңдап, принтерді ортақ пайдалану үшін құсбелгіні қойыңыз
Windows 10 жүйесінде nslookup қалай пайдалануға болады?
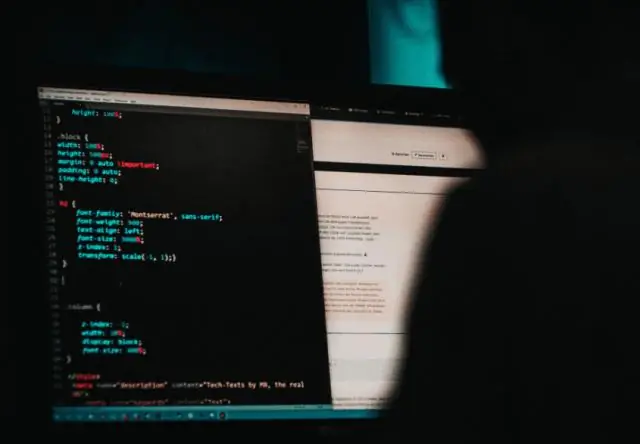
Пәрмен жолында nslookup деп теріп, ENTER пернесін басыңыз. IP мекенжайы сыртқы DNS серверінің IP мекенжайы болып табылатын серверді теріңіз, одан кейін ENTER пернесін басыңыз. setq=MX түрін таңдаңыз да, ENTER пернесін басыңыз. Домен аты доменіңіздің атауы болып табылатын жерді теріңіз де, ENTER пернесін басыңыз
Windows Server 2016 жүйесінде файлдарды қалай ортақ пайдалануға болады?

Windows серверінде файлдар мен қалталарды ортақ пайдалану Сервер реттеушісіне өтіп, «Файл және сақтау қызметтері» түймесін басыңыз, содан кейін серверде қалта бөлісуін жасау үшін ортақ пайдалану > тапсырмалар > Жаңа бөлісу түймешігін басыңыз. Бөліскіңіз келетін қалта үшін ортақ профильді таңдап, «Келесі» түймесін басыңыз. Енді серверді таңдап, сервердегі көлемді таңдаңыз немесе ортақ пайдаланғыңыз келетін қалта жолын көрсетіңіз
Windows 10 жүйесінде Quick Assist қолданбасын қалай пайдалануға болады?

Windows 10 Quick Assist жүйесін орнату жолы Бастау түймесін тінтуірдің оң жақ түймешігімен басыңыз. Іздеу түймесін басыңыз. Quick Assist деп теріп, пернетақтада Enter пернесін басыңыз. Көмек көрсету түймесін басыңыз. Microsoft тіркелгісінің пайдаланушы атын теріңіз. Келесі түймесін басыңыз. Құпия сөзіңізді теріңіз. Кіру түймесін басыңыз
Apple пернетақтасын Windows жүйесінде қалай пайдалануға болады?
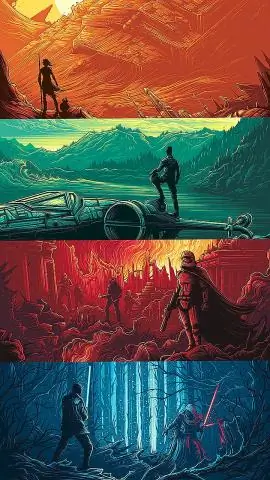
Windows жүйесінде Mac пернетақтасын қалай пайдалану керек Драйверді жүктеп алыңыз және орнатыңыз. Бейресми Mackeyboard орналасу Zip файлын жүктеп алыңыз. Пернетақтаны тағайындаңыз. Енді компьютерге пернетақтаны тағайындау керек. Картаның жетіспейтін пернелері. Сіздің пернетақтаңыз енді негізінен жұмыс істейді, бірақ жетілдіру үшін кейбір нәрселерді орындау керек. Сценарийді құрастырыңыз. Басқа қолданбаларды түзетіңіз
