
Мазмұны:
2025 Автор: Lynn Donovan | [email protected]. Соңғы өзгертілген: 2025-01-22 17:30
SD картасына жазуды орнату
- Бір рет SD картасы енгізілді, қуат қосыңыз камера , 2-3 минут күтіңіз де, жүйеге кіріңіз камералар веб-шолғыштағы параметрлер аймағы (бұл туралы анықтама алу үшін осы жерді басыңыз).
- Содан кейін «Сақтау» бөліміне өтіңіз, SD картасын пішімдеу және басыңыз Формат түймесі SD картасын пішімдеу үшін .
- Көргенде the қалқымалы хабарды OK түймесін басу керек.
Сол сияқты, камераға жад картасын қалай пішімдеуге болады?
SD картасын пішімдеу үшін:
- Картаны камераға салыңыз.
- Мәзір түймесін басыңыз.
- Камера параметрлері 1 қойындысына өту үшін Мультиконтроллерді басыңыз.
- Форматты бөлектеу үшін Мультиконтроллерді немесе Жылдам басқару дискін пайдаланыңыз.
- Орнату түймесін басыңыз.
- OK түймесін бөлектеу үшін Жылдам басқару дискін бұрап, Орнату түймесін басыңыз.
Сонымен қатар, Kodak камерасы үшін SD картасын қалай пішімдеуге болады? өшіріңіз камера . алып тастаңыз жад картасы . енгізіңіз жад картасы компьютеріңізге карта оқырман.
Осы камерадағы жад картасын қайта пішімдеңіз.
- «Мәзір» түймесін басып, «Пішім» опциясын табыңыз. (Орнату мәзірі қойындысының астында болуы мүмкін.)
- Жад картасын таңдап, OK түймесін басыңыз.
- Картаны пішімдеу үшін нұсқауларды орындаңыз.
Тиісінше, SD картасын қалай пішімдеуге болады?
Қадамдар
- Android SD картасының орнында екеніне көз жеткізіңіз. SD картасын салу қажет болса, Android құрылғыңыздан артқы жағын алып тастау қажет болуы мүмкін.
- Android параметрлерін ашыңыз..
- Төмен жылжып, «Сақтау» түймесін түртіңіз.
- microSD картасының атын түртіңіз.
- ⋮ түймесін түртіңіз.
- Сақтау параметрлері опциясын түртіңіз.
- Пішімдеу немесе Ішкі ретінде пішімдеу опциясын түртіңіз.
- ӨШІРУ ЖӘНЕ Пішімдеу түймесін түртіңіз.
Fujifilm камерасы үшін SD картасын қалай пішімдеуге болады?
Бағыт тақтасы бар кілт белгішесін таңдаңыз немесе сенсорлық экранда "SET" түймесін түртіңіз Фудзи камералары . Бағыт тақтасын басу немесе экрандағы төмен көрсеткіні түрту арқылы селекторды төмен жылжытыңыз. « Формат " опциясы. "Мәзір/OK" түймесін басыңыз немесе экрандағы "OK" опциясын түртіңіз пішім енгізілген жад картасы.
Ұсынылған:
Amcrest SD картасын қалай пішімдеуге болады?
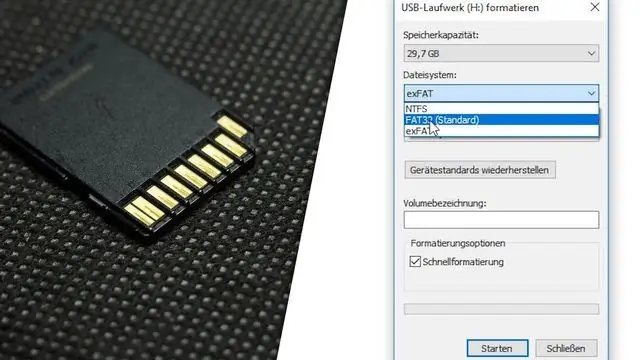
SD картасын пішімдеу картадағы барлық ақпарат пен деректерді жояды және картаны FAT32 форматына пішімдейді. 3-қадам: FAT32 пішімі мәзірінде Бастау түймесін басып, бағдарламаға картаны пішімдеуге рұқсат беріңіз. Жалғастыру үшін OK түймесін басыңыз. 4-қадам: Бағдарламаға SD картасын пішімдеуді аяқтауға рұқсат беріңіз
Түнгі көру үшін ең жақсы қауіпсіздік камерасы қандай?

Үздік үш түнгі көру қауіпсіздік камералары Nest Cam IQ Indoor: түнгі көру үшін ең жақсы ішкі қауіпсіздік камерасы. Reolink Argus 2: Үздік ішкі/сыртқы түнгі көру қауіпсіздік камерасы. Lorex 4K IP Bullet камерасы: түнгі көру үшін ең жақсы сыртқы қауіпсіздік камерасы
Windows және Ubuntu үшін қатты дискіні қалай пішімдеуге болады?

Ubuntu орнату дискісін пайдалану үшін: Ubuntu орнату дискісін CD-ROM ішіне салыңыз және онымен компьютерді жүктеңіз. Жолақшадан Disk Utility тармағын іздеңіз. Терезелерді орнатқыңыз келетін HDD дискісін таңдаңыз, содан кейін файлдық жүйе ретінде NTFS пішімін таңдаңыз. Енді компьютерді қайта іске қосыңыз және Windows жүйесін жаңа бөлімге (HDD) орнатыңыз
Жұмыс үстелі үшін қатты дискіні қалай пішімдеуге болады?

Дискіні компьютерге, қажет болса, қабырғадағы розеткаға қосыңыз. Windows Explorer бағдарламасын ашыңыз, бүйірлік тақтадағы «Компьютер» бөлімін нұқыңыз және дискіні табыңыз. Дискіні тінтуірдің оң жақ түймешігімен басып, «Форматты» таңдаңыз. «Файл жүйесі» астында пайдаланғыңыз келетін файлдық жүйені таңдаңыз
Микро SD картасын ноутбукте оқу үшін қалай алуға болады?
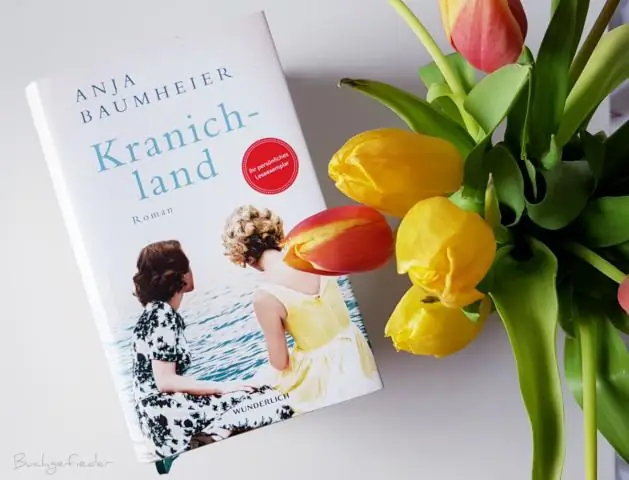
Micro SD картасын SD картасы адаптерінің ұясына салыңыз. Адаптер картасын кірістірілген Micro SD картасымен ноутбуктегі SDcard портына салыңыз. Ноутбукте SD картасы порты бар карта оқу құрылғысы болмаса, ноутбуктің оптикалық диск жетегіне сыртқы карта оқу құралына арналған орнату дискісін салыңыз
