
2025 Автор: Lynn Donovan | [email protected]. Соңғы өзгертілген: 2025-01-22 17:30
Ubuntu орнату дискісін пайдалану үшін:
- енгізіңіз Ubuntu орнату диск CD-ROM-ға салып, жүктеңіз ДК онымен.
- Жолақшадан іздеңіз Диск Утилита.
- таңдаңыз HDD орнатқыңыз келеді терезелер содан кейін пішім NTFS файлдық жүйе ретінде таңдалады.
- Енді қайта іске қосыңыз ДК және орнату Windows жаңа бөлімге ( HDD ).
Адамдар сонымен қатар Ubuntu жүйесінде қатты дискіні қалай пішімдеуге болады деп сұрайды.
GParted табу үшін сызықшаны ашып, «gparted» деп теріңіз Бөлім Редактор. Сіз ағымдағы дискіні көрсететін жолақты көресіз бөлімдер және олардағы бос орын. Қалаған дискіні таңдаңыз пішім . Қажетті дискіні таңдау үшін жоғарғы оң жақ бұрыштағы ашылмалы мәзірді басыңыз пішім.
Екіншіден, Ubuntu-ны қалай алып тастап, Windows жүйесін орнатуға болады?
- Ubuntu арқылы тікелей CD/DVD/USB жүктеңіз.
- «Ubuntu қолданып көру» опциясын таңдаңыз.
- OS-Uninstaller жүктеп алыңыз және орнатыңыз.
- Бағдарламаны іске қосыңыз және жойғыңыз келетін операциялық жүйені таңдаңыз.
- Қолдану.
- Барлығы аяқталғаннан кейін, компьютеріңізді қайта жүктеңіз, сонда сіздің компьютеріңізде тек Windows жұмыс істейді немесе, әрине, ОЖ жоқ!
Сондай-ақ сұрақ: Ubuntu NTFS немесе fat32 пайдаланады ма?
Ubuntu Windows пішімделген бөлімдерінде сақталған файлдарды оқуға және жазуға қабілетті. Бұл бөлімдер әдетте пішімделеді NTFS , бірақ кейде пішімделеді FAT32 . Басқа құрылғыларда FAT16-ны көресіз. Ubuntu файлдар мен қалталарды көрсетеді NTFS / FAT32 Windows жүйесінде жасырылған файлдық жүйелер.
Қатты дискіні NTFS форматына қалай пішімдеуге болады?
USB флэш-дискісін NTFS файлдық жүйесіне пішімдеу
- Менің компьютерім тінтуірдің оң жақ түймешігімен басып, «Басқару» тармағын таңдаңыз.
- Құрылғы менеджерін ашыңыз және DiskDrives тақырыбынан USB дискісін табыңыз.
- Дискіні тінтуірдің оң жақ түймешігімен басып, «Сипаттар» таңдаңыз.
- Саясат қойындысын таңдап, «Өнімділік үшін оңтайландыру» опциясын таңдаңыз.
- OK түймесін басыңыз.
- Менің компьютерімді ашыңыз.
- Флэш-дисктегі «Формат» тармағын таңдаңыз.
Ұсынылған:
Time Machine үшін сыртқы қатты дискіні бөлуге болады ма?

Барлық Windows компьютерлері бірдей файлдық жүйені пайдаланатындықтан, олар стандартты сақтық көшірмелер мен жүйелік кескіндер үшін үлкен бір бөлімді бөлісе алады. Сыртқы қатты дискіні қосу арқылы бастаңыз, содан кейін оны қосыңыз (егер жасалмаған болса). Windows + X пернесін басыңыз, содан кейін DiskMagement түймесін басыңыз
Қатты дискіні жаңа сияқты қалай пішімдеуге болады?

Windows жүйесінде дискіні қайта пішімдеу үшін: Дискіні жалғап, Windows Explorer бағдарламасын ашыңыз. Дискіні тінтуірдің оң жақ түймешігімен басып, ашылмалы мәзірден Формат таңдаңыз. Қалаған файлдық жүйені таңдап, Дыбыс белгісі астында дискіңізге ат беріңіз және Жылдам пішім ұяшығына құсбелгі қойылғанын тексеріңіз. Бастау түймесін басыңыз, сонда компьютер дискіңізді қайта пішімдейді
Windows 10 жүйесінде қос қатты дискіні қалай орнатуға болады?

Windows бастау белгішесін басып, «Дискіні басқару» тармағын іздеңіз, содан кейін Дискіні басқару құралын ашыңыз. 2. Орнатқыңыз келетін жаңа қатты диск дискісіне төмен жылжып, оны тінтуірдің оң жақ түймешігімен басып, «Жаңа қарапайым дыбыс көлемі» таңдаңыз. Бұл жаңа қарапайым көлемді орнатуды іске қосуы керек
Mac жүйесінде флэш-дискіні қалай пішімдеуге болады?
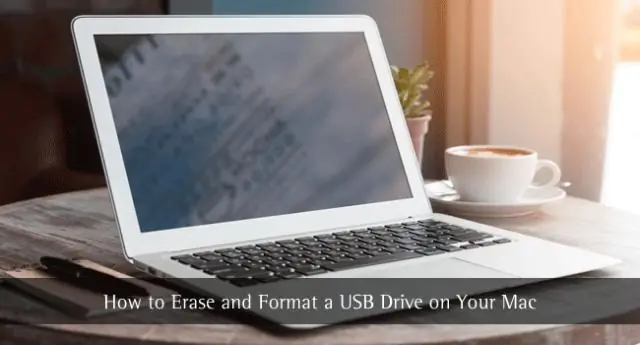
Mac флэш-дискісін диск утилитасымен пішімдеу Пішімдегіңіз келетін флэш-дискіні қосыңыз. Қолданбалар мен утилиталарға өтіп, Диск утилитасын іске қосыңыз. Сол жақтағы тізімнен сақтау құрылғысын таңдап, «Өшіру» қойындысын басыңыз. Барлығы орнатылған кезде, пішімдеу процесін бастау үшін «Өшіру» түймесін басуға болады
Жұмыс үстелі үшін қатты дискіні қалай пішімдеуге болады?

Дискіні компьютерге, қажет болса, қабырғадағы розеткаға қосыңыз. Windows Explorer бағдарламасын ашыңыз, бүйірлік тақтадағы «Компьютер» бөлімін нұқыңыз және дискіні табыңыз. Дискіні тінтуірдің оң жақ түймешігімен басып, «Форматты» таңдаңыз. «Файл жүйесі» астында пайдаланғыңыз келетін файлдық жүйені таңдаңыз
