
Мазмұны:
2025 Автор: Lynn Donovan | [email protected]. Соңғы өзгертілген: 2025-01-22 17:30
Өйткені барлық Windows ДК бірдей файлдық жүйені пайдаланады, олар алады үлкен синглмен бөлісіңіз бөлім стандартты сақтық көшірмелер және жүйелік кескіндер. Қосудан бастаңыз сыртқы қатты диск , содан кейін оны қосыңыз ( егер орындалмаған). түймесін басыңыз Windows + X пернесін басыңыз, содан кейін басыңыз Диск Басқару.
Сонымен қатар, Time Machine және сақтау үшін сыртқы қатты дискіні қалай бөлуге болады?
Time Machine дискісін бөлу
- 1-қадам: Finder бағдарламасын ашыңыз және yourBackups.backupdb қалтасының орнын тексеріңіз.
- 2-қадам: Disk Utility бағдарламасын ашып, сыртқы дискіні таңдаңыз.
- 3-қадам: Бөлім қойындысын басыңыз.
- 4-қадам: Бөлімді қосу үшін '+' белгісін басыңыз.
- 5-қадам: өлшемдерін өзгерту үшін бөлімдер арасындағы сүйреу тұтқасын пайдаланыңыз.
Time Machine үшін exFAT дискісін пайдалана аламын ба? Уақыт машинасын пайдаланыңыз бойынша exFAT Қатты Көлік жүргізу Сирек топтамамен. Қатты пішімдеу жүргізу бірге exFAT оны Windows және OS X арасында қолдануға болатын етудің тамаша тәсілі. Сақтық көшірме жасағыңыз келсе TimeMachine бірақ Windows жүйесінен сақтық көшірмеге қол жеткізуге болады exFAT пайдаланыңыз бірнеше түзетулермен дыбыс көлемі.
Адамдар сонымен қатар Time Machine үшін қанша орын бөлуім керек деп сұрайды.
Жалпы «ереже» сақтық көшірмелердің ақылға қонымды «тереңдігін» сақтау, Уақыт машинасы ретінде 2-4 есе қажет көп орын деректер ретінде ол сақтық көшірме жасайды (ішкі HD форматының толық өлшемі міндетті емес). Кез келген басқа дискілердегі деректер өлшемін қосуды ұмытпаңыз/ бөлімдер сақтық көшірме жасағыңыз келеді.
Time Machine қатты дискісінің ең жақсы пішімі қандай?
Ең ортақ пішім үшін Уақыт машинасы сақтық көшірме диск болып табылады Mac OS кеңейтілген (журналда) пішім , бірақ Уақыт машинасы сондай-ақ Mac OS Extended(Regis-sensitive, Journaled) және Xsan пішімдерін қолдайды.
Ұсынылған:
McAfee көмегімен сыртқы қатты дискіні қалай сканерлеуге болады?

«Менің компьютерім» белгішесін екі рет басыңыз немесе «Бастау» мәзірін басыңыз, содан кейін «Компьютер» опциясын басыңыз. Бұл терезе компьютерге қосылған барлық ішкі және сыртқы қатты дискілерді көрсетеді. 3. Жалғанған қатты дискіні тауып, дискіні тінтуірдің оң жақ түймешігімен басып, "Қауіптерді сканерлеу" опциясын таңдаңыз
Windows және Ubuntu үшін қатты дискіні қалай пішімдеуге болады?

Ubuntu орнату дискісін пайдалану үшін: Ubuntu орнату дискісін CD-ROM ішіне салыңыз және онымен компьютерді жүктеңіз. Жолақшадан Disk Utility тармағын іздеңіз. Терезелерді орнатқыңыз келетін HDD дискісін таңдаңыз, содан кейін файлдық жүйе ретінде NTFS пішімін таңдаңыз. Енді компьютерді қайта іске қосыңыз және Windows жүйесін жаңа бөлімге (HDD) орнатыңыз
Time Machine сыртқы қатты дискілермен жақсы ма?
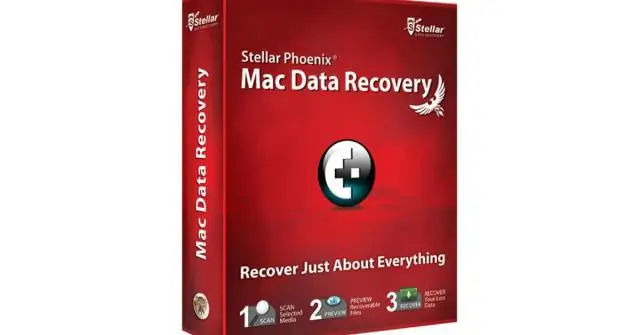
Time Machine сақтық көшірмелерді әдетте сыртқы қатты дискіде немесе бірнеше Mac компьютеріндегі екінші ішкі дискіде сақтайды. Егер сізде қосалқы диск (немесе жеткілікті бос орны бар диск) болса, оны Time Machine көмегімен пайдалана аласыз
Ps4 сыртқы қатты дискіні қолдайды ма?

AUSB 3.0 қосылымы бар кез келген сыртқы HDD пайдалануға болады. PS4 және PS4 Pro 8 ТБ жадқа дейін орналасады. Консольде сыртқы жад үшін бұрын пішімделген диск қосылған болса, ол екінші дискіні пішімдемейді және бұрын пішімделген екінші дискіні танымайды
Сыртқы қатты дискіні Dropbox-қа қалай байланыстыруға болады?

Dropbox қалтасын жылжыту жолы Жүйелік науада немесе мәзір тақтасындағы Dropbox белгішесін басыңыз. Теңшелімдер (Linux) немесе профиль суреті немесе инициалдар (macOS және Windows) түймесін басыңыз. Синхрондау түймесін басыңыз (macOS жүйесінде алдымен Теңшелімдер… түймесін басу керек). Жылжыту… түймесін басыңыз Dropbox қалтасының жаңа орнын таңдаңыз
