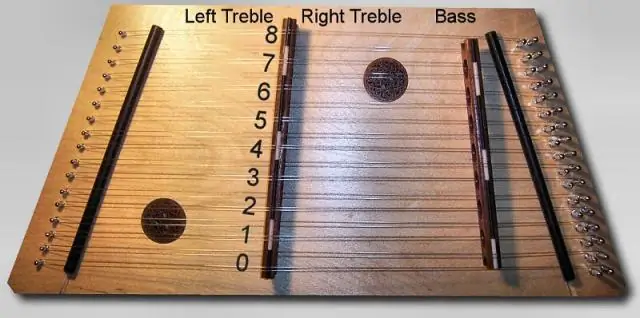
2025 Автор: Lynn Donovan | [email protected]. Соңғы өзгертілген: 2025-01-22 17:30
Кімге қосу the жақсартылған профиль пайдаланушы интерфейс
туралы қосымша ақпарат алу үшін жақсартылған профиль пайдаланушы интерфейс , қараңыз Salesforce Көмектесіңдер. Орнату > Теңшеу > Пайдаланушы тармағына өтіңіз Интерфейс . Орнату бөлімінде опциясын таңдаңыз Жетілдірілген профильді қосыңыз Пайдаланушы Интерфейс құсбелгісін қойыңыз. Сақтау түймесін басыңыз.
Тиісінше, жақсартылған профиль интерфейсі дегеніміз не?
The жақсартылған профиль пайдаланушы интерфейсі басқарудың жеңілдетілген тәжірибесін береді профильдер . a үшін параметрлерді оңай шарлауға, іздеуге және өзгертуге болады профиль . Сіздің ұйымыңыз біреуін пайдалана алады профильді пайдаланушы интерфейсі бір уақытта.
Сондай-ақ, Salesforce жүйесінде пайдаланушы интерфейсін қалай өзгертуге болады? Орнату ішінен енгізіңіз Профильдер Жылдам табу жолағында, содан кейін таңдаңыз Профильдер . таңдаңыз профиль Сіз тілейсіз өзгерту . Үстінде профиль егжей-тегжейлі бетті басыңыз Өңдеу.
Тиісінше, Salesforce жүйесінде кеңейтілген тізім көріністерін қалай қосуға болады?
Жетілдірілген Профиль Көріністер тізімі барлық Enterprise және Unlimited Edition ұйымдары үшін қосулы болуы мүмкін. Кімге қосу оны орнату | бөліміне өтіңіз Қолданбаны орнату | Баптау | Пайдаланушы интерфейсі және таңдаңыз Жетілдірілген қосу Профиль Көріністер тізімі . Оны қосқаннан кейін профиліңізге өтіңіз тізім Орнату | астында Әкімшілік орнату | Пайдаланушыларды басқару | Профильдер.
Salesforce қолданбасында кеңейтілген профиль көрінісін қалай өшіруге болады?
1 Жауап. 18 көктемгі алдын ала шығарылымның бөлігі ретінде пайдаланушыларды басқару астында пайдаланушыны басқару параметрлері деп аталатын опция бар, өшіру the жақсартылған профиль осыдан ол жұмыс істеуі керек.
Ұсынылған:
Salesforce жүйесінде мақаланы басқаруды қалай қосуға болады?
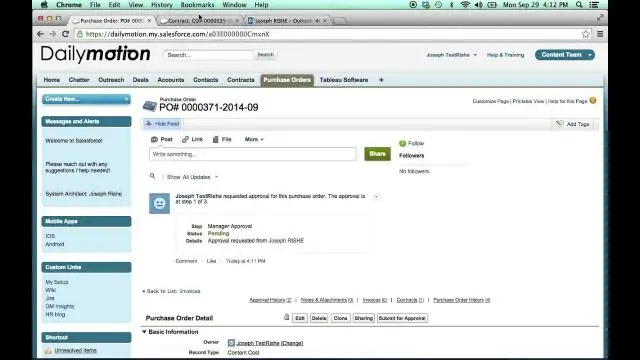
Орнату бөліміне өтіңіз. Пайдаланушыларды басқару түймесін басыңыз. Профильдер таңдаңыз. Қажетті профильді басыңыз, содан кейін Қолданба рұқсаттары тармағын таңдаңыз. Мақалаларды басқару қойындысының конфигурация процесі Орнату тармағына өтіңіз. Жылдам табу жолағын тауып, пайдаланушы интерфейсін енгізіңіз. Пайдаланушы интерфейсін таңдаңыз. Жетілдірілген профиль пайдаланушы интерфейсін қосу опциясын таңдаңыз. Сақтау түймесін басыңыз
Salesforce жүйесінде пайдаланушы интерфейсін қалай өзгертуге болады?
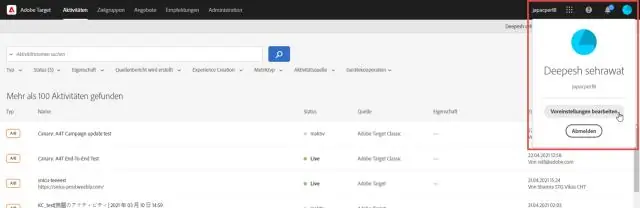
Қол жетімді пайдаланушы интерфейсінің параметрлері сізде бар Salesforce шығарылымына байланысты өзгереді. Орнату ішінен Жылдам табу жолағында Пайдаланушы интерфейсін іздеңіз. Пайдаланушы интерфейсінің параметрлерін конфигурациялаңыз. Salesforce Classic ішінде пайдаланушы интерфейсін орнатыңыз. Salesforce хабарландыру баннерін өшіріңіз
UI интерфейсін қалай мазақтауға болады?
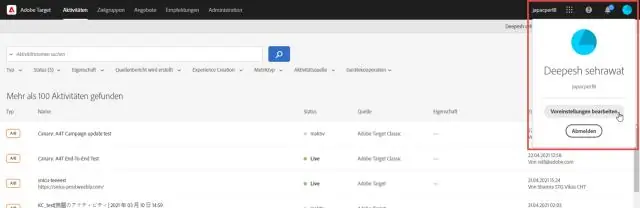
Жылдам UI макеттеріне арналған 19 үздік тәжірибе Алдымен өз идеяларыңызды сызыңыз. Эскиз жасау жылдам, оңай және тәуекелсіз. Мобильді экрандардан бастаңыз. Үйлесімді сымды өңдеу және прототиптеу құралдарын пайдаланыңыз. Таңдалған UI дизайн бағдарламалық құралына міндеттеніңіз. Басқа көрнекі табыстарды қарап шығыңыз. Қажет емес элементтерді алып тастаңыз. Тор жүйесін енгізу. Тегін UI элементтері мен белгішелерінің артықшылығын пайдаланыңыз
Salesforce жүйесінде білімді пайдаланушыны қалай қосуға болады?
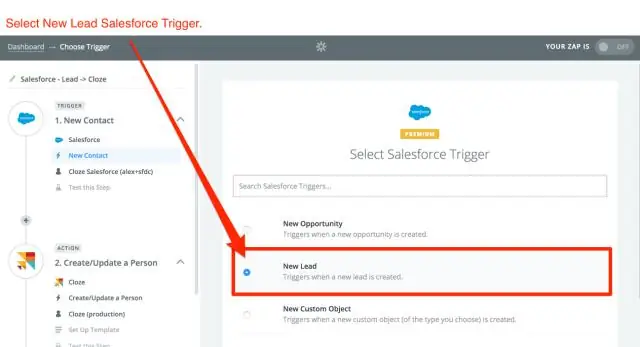
Білім пайдаланушысы құсбелгісі Пайдаланушы мәліметтері бөлімінің екінші бағанында орналасқан. Salesforce білімін қосу үшін Орнату ішінен Жылдам табу жолағына Білімді енгізіңіз, содан кейін Білім параметрлері тармағын таңдаңыз. Salesforce Білімін қосқыңыз келетінін растаңыз және Білімді қосу түймесін басыңыз
Жақсартылған желілік AWS дегеніміз не?

Жетілдірілген желі қолдау көрсетілетін дана түрлерінде жоғары өнімді желі мүмкіндіктерін қамтамасыз ету үшін бір түбірлік енгізу/шығару виртуализациясын (SR-IOV) пайдаланады. SR-IOV - дәстүрлі виртуалдандырылған желі интерфейстерімен салыстырғанда жоғары енгізу/шығару өнімділігін және төмен CPU пайдалануды қамтамасыз ететін құрылғыны виртуалдандыру әдісі
