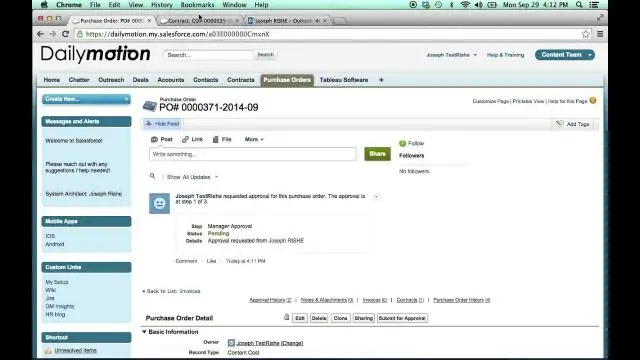
2025 Автор: Lynn Donovan | [email protected]. Соңғы өзгертілген: 2025-01-22 17:30
Орнату бөліміне өтіңіз. Басыңыз Басқару Пайдаланушылар. Профильдер таңдаңыз. Қажетті профильді басыңыз, содан кейін Қолданба рұқсаттары тармағын таңдаңыз.
Мақалаларды басқару қойындысының конфигурация процесі
- Орнату бөліміне өтіңіз.
- Жылдам табу жолағын тауып, пайдаланушы интерфейсін енгізіңіз.
- Пайдаланушы интерфейсін таңдаңыз.
- Опцияны таңдаңыз Қосу Жетілдірілген профиль пайдаланушы интерфейсі.
- Сақтау түймесін басыңыз.
Сондай-ақ білу керек, Salesforce жүйесінде білім туралы мақалаларды қалай қосуға болады?
Кімге Salesforce білімін қосыңыз , Орнату ішінен енгізіңіз Білім Жылдам табу жолағында, содан кейін таңдаңыз Білім параметрлері . Қалағаныңызды растаңыз Salesforce білімін қосыңыз және басыңыз Білімді қосыңыз . Егер сіздің ұйымыңызда жоқ болса мақала түрі, әдепкі мақала түрі құрылады.
Екіншіден, Salesforce-те білім туралы мақалаларды қайдан табуға болады? жанында көрсетіледі мақала іске қосылып қойған. нөмірін өзгерту үшін мақалалар көрсетіледі, түймесін басыңыз мақала бүйірлік тақтаның төменгі сол жақ бұрышындағы санау көрсеткішін таңдап, параметрді таңдаңыз. Сіз 10, 25, 50, 100 немесе 200 көре аласыз мақалалар бір уақытта.
Сондай-ақ, Salesforce найзағайында білім қойындысын қалай қосуға болатынын біліңіз?
Lightning білімдерін қосу және конфигурациялау
- Service Setup ішінен Негізгі қойындысын басыңыз.
- Барлығын көру түймешігін басыңыз, содан кейін Білімді орнату параметрін іздеңіз және таңдаңыз.
- Бастау түймесін басыңыз.
- Атыңыздың Lightning білімінің авторы ретінде таңдалғанына көз жеткізіңіз.
- Келесі, Келесі, содан кейін Аяқтау түймелерін басыңыз.
Salesforce ұйымындағы білім мақалаларын көру үшін пайдаланушыға қандай екі талап орындалуы керек?
The пайдаланушы міндетті қол жеткізе алады мақалалар қойындысы. The пайдаланушы профилі міндетті Жалға берілгені үшін оқуға рұқсаты бар мақала түрі. The пайдаланушы міндетті қол жеткізе алады мақалалар қойындысы. The пайдаланушы профилі міндетті Жалға берілгені үшін оқуға рұқсаты бар мақала түрі.
Ұсынылған:
Мақаланы PDF ретінде қалай сақтауға болады?
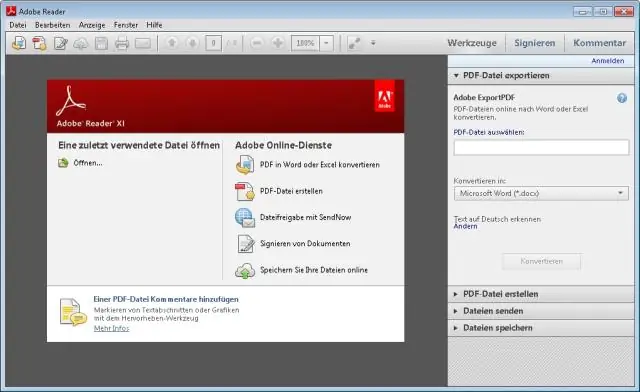
Мақаланы сақтау үшін: мақала көрінісінде электронды түрде аударылған мәтіннің үстіндегі сол жақ бағанның жоғарғы жағындағы «PDF» түймесін басыңыз. Бұл мақаланы PDF құжаты ретінде ашады, оны көру үшін Adobe Reader бағдарламасы қажет. Adobe Reader бағдарламасындағы сақтау функциясын пайдаланып, оны компьютеріңізге сақтаңыз
Мазмұнды басқаруды қалай жоюға болады?

Мазмұнды басқаруды жою Орын ұстағышты тінтуірдің оң жақ түймешігімен басыңыз. Мазмұнды басқаруды жою түймесін басыңыз. Құжатқа қайтарылдыңыз және енді Орын ұстаушы жоқ
Visual Studio бағдарламасында бастапқы басқаруды қалай алуға болады?
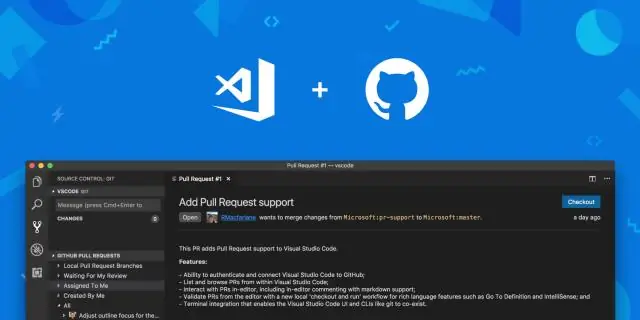
Бастапқы мәзірден Құралдар -> Параметрлер тармағын таңдап, Source Control плагиндерін таңдаңыз, содан кейін Source Control опциясына өтіңіз. Қосылатын модульді таңдау астында оның әлдеқашан «Жоқ» күйіне орнатылғанын табасыз. Қосылатын модульдерді таңдау ашылмалы тізімінен Git немесе Visual Studio Team Foundation серверін таңдауға болады
Компьютерді басқаруды басқа пайдаланушы ретінде қалай ашуға болады?

W7 жүйесінде «Компьютерді басқару» тармағын әкімші ретінде ашыңыз Windows Explorer шолғышын ашыңыз және келесіге өтіңіз: C: WindowsSystem32. [Shift] түймесін басып тұрыңыз және compmgmt түймесін тінтуірдің оң жақ түймешігімен басыңыз. msc және басқа пайдаланушыны пайдаланғыңыз келсе, Әкімші ретінде іске қосу немесе Басқа пайдаланушы ретінде іске қосу түймесін басыңыз
Android жүйесінде дыбыс деңгейін басқаруды қалай өшіруге болады?
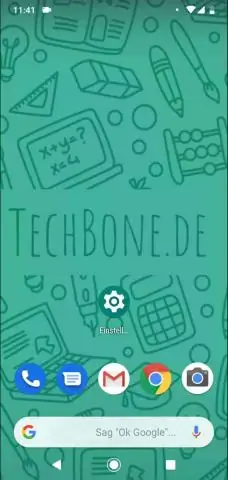
Перифериялық параметрлер > Аппараттық құрал/бағдарламалық құрал түймелері тармағына өтіңіз. Дыбыс деңгейін өшіру түймесі – бұл опция пайдаланушыға құрылғының дыбыс деңгейін өзгерту мүмкіндігін ажыратады. Әкімші құрылғының дыбыс деңгейін консольден орната алады. Дегенмен, дыбыс деңгейін жоғарылату/төмендету пернесін әлі бассаңыз, дыбыс деңгейі индикаторы көрсетіледі
