
Мазмұны:
2025 Автор: Lynn Donovan | [email protected]. Соңғы өзгертілген: 2025-01-22 17:30
Мазмұнды басқаруды жою
Орын ұстаушыны тінтуірдің оң жақ түймешігімен басыңыз. басыңыз Мазмұнды басқаруды жою . Құжатқа қайтарылдыңыз және енді Орын ұстаушы жоқ.
Сондай-ақ сұрақ: Word бағдарламасындағы мазмұнды басқаруды қалай жоюға болады?
Бүкіл құжатты таңдау үшін Ctrl+A пернелер тіркесімін басыңыз. Тінтуірдің оң жақ түймешігі көрінеді мазмұнды бақылау . Мәтінмәндік мәзірде түймесін басыңыз Мазмұнды басқаруды жою.
Сондай-ақ, сіз мазмұнды басқаруды қалай пайдаланасыз? Мазмұнды басқару элементін енгізу үшін мына қадамдарды орындаңыз:
- Кірістіру нүктесін жаңа басқару элементі қажет жерге орналастырыңыз.
- Әзірлеуші қойындысында Дизайн режимі таңдалғанын тексеріңіз.
- Құжатқа кірістіру үшін Басқару элементтері тобындағы мазмұнды басқару түймелерінің бірін басыңыз.
Қарапайым, мазмұнды басқару дегеніміз не?
Мазмұнды басқару элементтері жеке болып табылады басқару элементтері үлгілерде, пішіндерде және құжаттарда пайдалану үшін қосуға және теңшеуге болады. Мазмұнды басқару элементтері нұсқау бере алады мәтін пайдаланушылар үшін және орнатуға болады басқару элементтері пайдаланушылар өз бетінше терген кезде жойылады мәтін.
Word 2016 бағдарламасында мазмұнды басқаруды қалай өңдеуге болады?
Office 365: WordDocuments бағдарламасына мазмұнды басқару элементтерін қосу
- Open Word 2016.
- Таспадағы Файл қойындысына ауысып, сол жақтағы Параметрлер түймесін басыңыз.
- Параметрлер тілқатысу терезесінде сол жақтағы таспаны теңшеу түймешігін басыңыз.
- Таспаны теңшеу төменгі оң жақтағы мәзірде Негізгі қойындылар таңдалғанын тексеріңіз.
- Соңғы қойындыларда Әзірлеушіге құсбелгі қойыңыз, содан кейін OK түймесін басыңыз.
Ұсынылған:
Salesforce жүйесінде мақаланы басқаруды қалай қосуға болады?
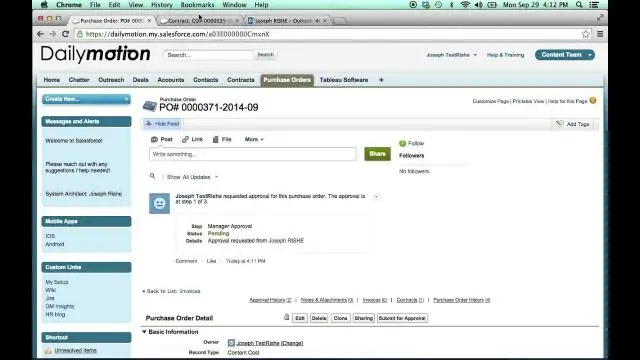
Орнату бөліміне өтіңіз. Пайдаланушыларды басқару түймесін басыңыз. Профильдер таңдаңыз. Қажетті профильді басыңыз, содан кейін Қолданба рұқсаттары тармағын таңдаңыз. Мақалаларды басқару қойындысының конфигурация процесі Орнату тармағына өтіңіз. Жылдам табу жолағын тауып, пайдаланушы интерфейсін енгізіңіз. Пайдаланушы интерфейсін таңдаңыз. Жетілдірілген профиль пайдаланушы интерфейсін қосу опциясын таңдаңыз. Сақтау түймесін басыңыз
Visual Studio бағдарламасында бастапқы басқаруды қалай алуға болады?
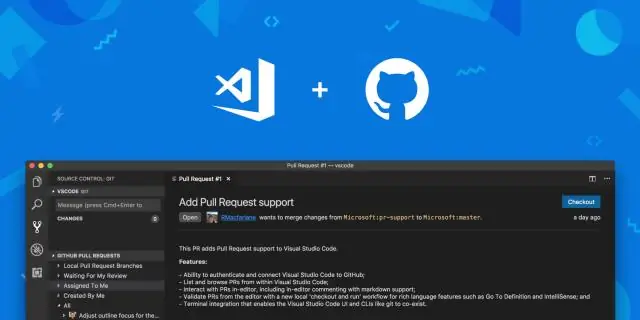
Бастапқы мәзірден Құралдар -> Параметрлер тармағын таңдап, Source Control плагиндерін таңдаңыз, содан кейін Source Control опциясына өтіңіз. Қосылатын модульді таңдау астында оның әлдеқашан «Жоқ» күйіне орнатылғанын табасыз. Қосылатын модульдерді таңдау ашылмалы тізімінен Git немесе Visual Studio Team Foundation серверін таңдауға болады
Компьютерді басқаруды басқа пайдаланушы ретінде қалай ашуға болады?

W7 жүйесінде «Компьютерді басқару» тармағын әкімші ретінде ашыңыз Windows Explorer шолғышын ашыңыз және келесіге өтіңіз: C: WindowsSystem32. [Shift] түймесін басып тұрыңыз және compmgmt түймесін тінтуірдің оң жақ түймешігімен басыңыз. msc және басқа пайдаланушыны пайдаланғыңыз келсе, Әкімші ретінде іске қосу немесе Басқа пайдаланушы ретінде іске қосу түймесін басыңыз
IIS 7 жүйесінде динамикалық мазмұнды қысуды қалай қосуға болады?
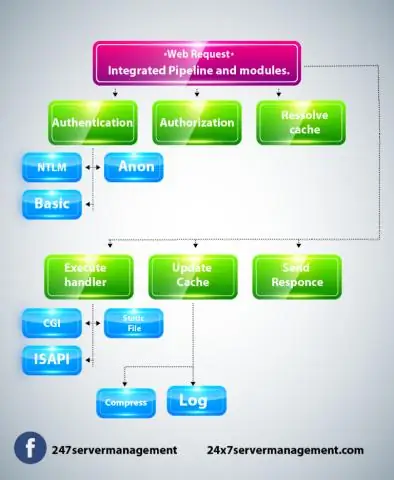
Қысуды қосу IIS менеджерін ашыңыз. Бастау | түймесін басыңыз Басқару панелі. Құрылғыңызды басыңыз. Содан кейін оң жақтағы қысу белгішесін екі рет басыңыз. Қысу терезесі ашылады. Мұнда динамикалық мазмұн мен статикалық мазмұн үшін қысуды қосуға болады. Терезенің оң жағындағы «Қолдану» түймесін басыңыз
Android жүйесінде дыбыс деңгейін басқаруды қалай өшіруге болады?
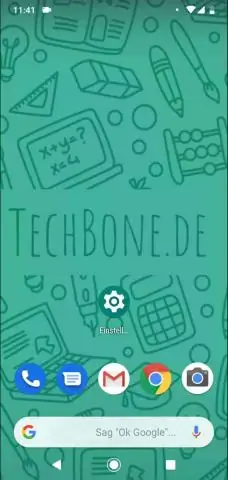
Перифериялық параметрлер > Аппараттық құрал/бағдарламалық құрал түймелері тармағына өтіңіз. Дыбыс деңгейін өшіру түймесі – бұл опция пайдаланушыға құрылғының дыбыс деңгейін өзгерту мүмкіндігін ажыратады. Әкімші құрылғының дыбыс деңгейін консольден орната алады. Дегенмен, дыбыс деңгейін жоғарылату/төмендету пернесін әлі бассаңыз, дыбыс деңгейі индикаторы көрсетіледі
