
2025 Автор: Lynn Donovan | [email protected]. Соңғы өзгертілген: 2025-01-22 17:30
W7 жүйесінде «Компьютерді басқару» бөлімін әкімші ретінде ашыңыз
- Ашық Windows Explorer және келесіге өтіңіз: C: WindowsSystem32.
- [Shift] түймесін басып тұрыңыз және compmgmt түймесін тінтуірдің оң жақ түймешігімен басыңыз. msc және Әкімші ретінде іске қосу немесе Басқаша іске қосу түймесін басыңыз басқа пайдаланушы пайдаланғыңыз келсе басқа пайдаланушы .
Windows 10 жүйесінде басқа пайдаланушы ретінде компьютерді басқаруды қалай іске қосуға болады?
Ашық File Explorer және қалаған орындалатын файлды шолыңыз жүгіру ретінде әртүрлі пайдаланушы . Shift пернесін басып тұрып, орындалатын файлды тінтуірдің оң жақ түймешігімен басып, таңдаңыз Жүгіру ретінде әртүрлі пайдаланушы контекстік мәзірден. Әрі қарай енгізу керек пайдаланушы аты мен құпия сөзі пайдаланушы біз оны қолданғымыз келеді ашық қолданба.
Сондай-ақ, құрылғы менеджерін әкімші ретінде қалай ашуға болады? Сіз көріңіз Құрылғы менеджерін ашыңыз бастап the Пәрмен жолы ретінде әкімші . Мұнда the қадамдар: - басыңыз Бастау және пәрмен жолын іздеңіз. - Содан кейін Enter пернесін және Құрылғы менеджері ретінде көрінуі керек әкімші , өйткені сіз пәрмен жолын пайдаландыңыз әкімші.
Осылайша, компьютерді басқару консолін қалай ашуға болады?
Windows логотипі пернесін + R түймесін басыңыз ашық Іске қосу жолағы. compmgmt деп теріңіз. msc және Enter пернесін басыңыз ашық the Компьютерді басқару консолі . үшін Windows логотипі пернесін + X басыңыз ашық қуатты пайдаланушы мәзірі.
Бағдарламаны іске қосуға қалай мәжбүрлей аламын?
Бағдарламаларды толық экранда іске қосуға мәжбүрлеу
- Бағдарламаның таңбашасын тінтуірдің оң жақ түймешігімен басып, Сипаттар түймесін басыңыз.
- Бұл таңдалған Таңбаша қойындысымен сипаттар терезесін ашады. «Іске қосу» жанындағы ашылмалы мәзірді басып, «Үлкейтілген» опциясын таңдаңыз.
- OK түймесін басыңыз және сіз аяқтадыңыз!
Ұсынылған:
Жүйелік бағдарламалық құралды соңғы пайдаланушы бағдарламалық құралы ретінде сипаттауға болады ма?

Жүйелік бағдарламалық құралды пайдаланушы бағдарламалық құралы ретінде сипаттауға болады және әртүрлі тапсырмаларды орындау үшін пайдаланылады. Негізінен мәтіннен тұратын құжаттарды жасау үшін сізге осы бағдарламалық құрал қажет
Salesforce жүйесінде мақаланы басқаруды қалай қосуға болады?
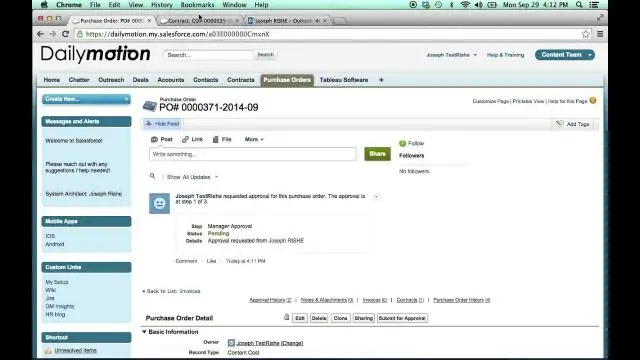
Орнату бөліміне өтіңіз. Пайдаланушыларды басқару түймесін басыңыз. Профильдер таңдаңыз. Қажетті профильді басыңыз, содан кейін Қолданба рұқсаттары тармағын таңдаңыз. Мақалаларды басқару қойындысының конфигурация процесі Орнату тармағына өтіңіз. Жылдам табу жолағын тауып, пайдаланушы интерфейсін енгізіңіз. Пайдаланушы интерфейсін таңдаңыз. Жетілдірілген профиль пайдаланушы интерфейсін қосу опциясын таңдаңыз. Сақтау түймесін басыңыз
Компьютерді іске қосу сипаттарынан қалай ашуға болады?
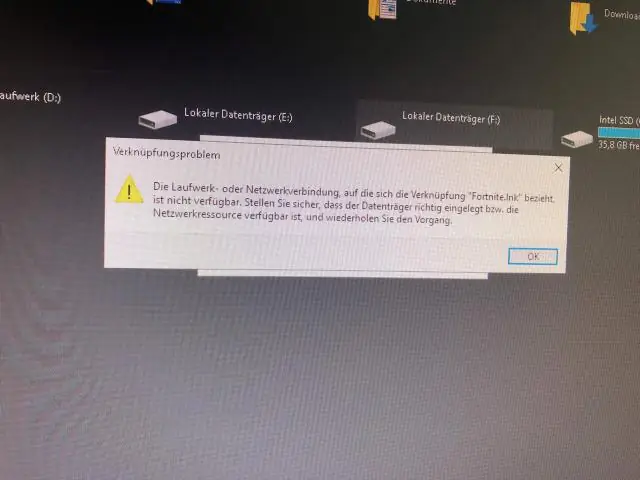
Windows + R пернелерін бірге басыңыз, «sysdm» пәрменін теріңіз. Run тілқатысу терезесінде cpl» пәрменін таңдап, Enter пернесін басыңыз. Сондай-ақ, пәрмен жолын ашып, жүйе сипаттарын ашу үшін сол пәрменді теруге болады
Мазмұнды басқаруды қалай жоюға болады?

Мазмұнды басқаруды жою Орын ұстағышты тінтуірдің оң жақ түймешігімен басыңыз. Мазмұнды басқаруды жою түймесін басыңыз. Құжатқа қайтарылдыңыз және енді Орын ұстаушы жоқ
Басқа компьютерде тапсырмалар менеджерін қалай ашуға болады?

Тапсырмалар реттеушісін ашу үшін «Ctrl-Shift-Esc» пернесін басыңыз. Қашықтағы компьютерде қандай бағдарламалар жұмыс істеп тұрғанын көру үшін «Қолданбалар» қойындысын басыңыз. Қандай жүйелік процестер іске қосылғанын көру үшін «Процестер» қойындысын басыңыз. Қандай жүйелік қызметтер жұмыс істеп тұрғанын көру үшін «Қызметтер» қойындысын басыңыз
