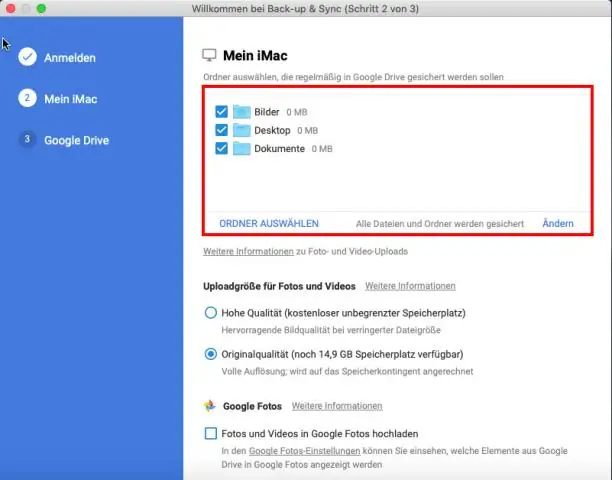
Мазмұны:
2025 Автор: Lynn Donovan | [email protected]. Соңғы өзгертілген: 2025-01-22 17:30
Қарапайым әдіс:
- өтіңіз ортақ қалта , ол сіз қалаған файлдарды қамтиды көшіру сіздің жүргізу .
- Қалаған барлық файлдарды таңдаңыз көшіру .
- Жоғарғы оң жақ бұрышта үш тік нүктені нұқыңыз және «a make a көшіру ”
- Содан кейін файлдар сіздің файлыңызда пайда болады жүргізу . Оларды қалта бойынша қайтадан сұрыптау - сіздің бас ауруыңыз: p.
Демек, Google Drive ішінде ортақ қалтаны қалай жасауға болады?
Windows жүйесі бар компьютерде ортақ қалтаны жасау/Компьютер ақпаратын растау
- Қалтаны компьютерде таңдаған жерде әдеттегі қалтаны жасайтындай жасаңыз.
- Қалтаны тінтуірдің оң жақ түймешігімен басып, [Sharing andSecurity] түймесін басыңыз.
- [Ортақ пайдалану] қойындысында [Осы қалтаны ортақ пайдалану] тармағын таңдаңыз.
Жоғарыда айтылғандай, екі компьютер арасында ортақ қалтаны қалай жасауға болады? Windowsmachine жүйесінде қалтаны ортақ пайдалану жолы:
- Бөліскіңіз келетін қалтаны тауып, оны тінтуірдің оң жақ түймешігімен басыңыз.
- «Бөлісу» таңдаңыз, содан кейін «Нақты адамдар» таңдаңыз.
- Компьютердегі немесе үй тобыңыздағы кез келген пайдаланушымен бөлісу опциясы бар ортақ пайдалану тақтасы пайда болады.
- Таңдауыңызды жасағаннан кейін Бөлісу түймесін басыңыз.
Мұнда ортақ Google құжатын қалай көшіруге болады?
Пайдаланушыларға құжаттардың жеке көшірмелерін беріңіз
- Бөліскіңіз келетін Google Drive құжатын ашыңыз.
- Құжаттың жоғарғы оң жағындағы көк «Бөлісу» түймесін басыңыз.
- Басқалармен бөлісу тілқатысу терезесінде Бөлісуге болатын сілтемені алу белгішесін басыңыз.
- Сондай-ақ, «Қосымша» түймесін басыңыз.
- Электрондық поштадағы ортақ сілтемені көшіріп, қойыңыз.
Ортақ қалтаға қалай кіруге болады?
My NetworkPlaces арқылы ортақ қалтаға қосылыңыз
- Менің желілік орындарымды ашыңыз.
- ComputerName параметрін екі рет басыңыз, мұнда ComputerName қол жеткізгіңіз келетін файлдарды қамтитын компьютердің атауы болып табылады.
- Қол жеткізгіңіз келетін ортақ қалтаны екі рет басыңыз.
Ұсынылған:
Galaxy s6 телефонында жеке қалтаны қалай жасауға болады?

Жасырғыңыз келетін фотосуретке немесе файлға өтіп, оны жеке режимде ғана көруге болады. Файлды(ларды) таңдап, жоғарғы оң жақтағы Толып кету мәзірі түймешігін таңдаңыз.Жекеге жылжыту опциясын таңдаңыз
Бүкіл қалтаны github-қа қалай жүктеп салуға болады?
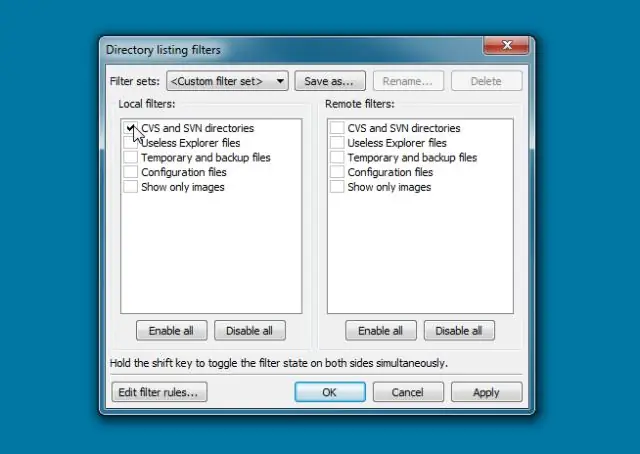
GitHub сайтында сол позиторийдің негізгі бетіне өтіңіз. Репозитарий атауының астындағы Файлдарды жүктеп салу түймесін басыңыз. Репозиторийіңізге жүктеп салғыңыз келетін файлды немесе қалтаны файл ағашына сүйреп апарыңыз. Беттің төменгі жағында файлға жасаған өзгертуіңізді сипаттайтын қысқа, мағыналы міндеттеме хабарламасын теріңіз
Norton ішіндегі қалтаны қалай шығаруға болады?
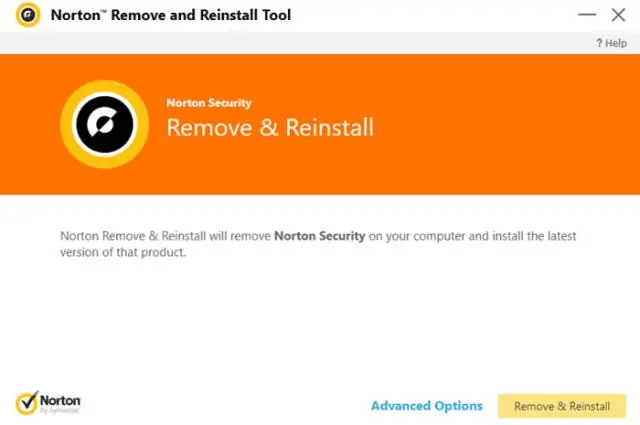
Қалтаны алып тастауды қосу - Norton AntiVirus Norton AntiVirus бағдарламалық құралын ашыңыз. Іздеу белгішесін басып, Ерекшелік деп теріңіз. Іздеу нәтижелерінен Автоматты қорғауды алып тастауды таңдаңыз. Нақты уақыттағы ерекшеліктер қалқымалы терезесінде Қалталарды қосу түймесін басыңыз. Элементті қосу қалқымалы терезесі пайда болады. C:Program Files (x86)Examsoft қалтасын шолып, OK түймесін басыңыз
Google Drive ішіндегі қалтаны қалай zipлауға болады?
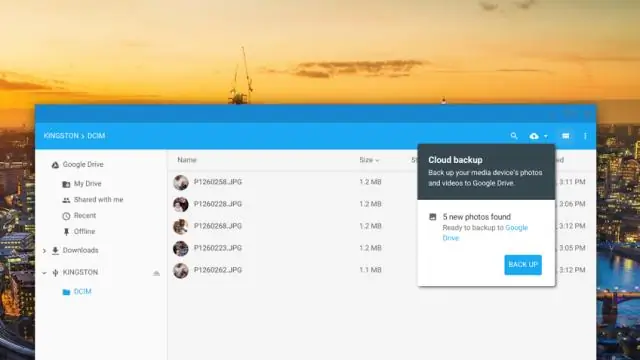
Google Drive ішінде қысу файлыңызға қосқыңыз келетін файлдарды/қалталарды таңдаңыз. Браузердің төменгі оң жағындағы процесті көре аласыз. Дайын болғаннан кейін сығылған. zip файлы компьютеріңізге жүктеледі
Ортақ қалтаны қалай қорғаймын?

Желідегі немесе алынбалы құрылғыдағы ортақ қалтаны қорғау үшін осы қарапайым қадамдарды орындауға болады. Құпия сөз ортақ қалта бағдарламасына қалталарды қосыңыз. Енді «Рұқсат параметрлері» қойындысын басыңыз. Қосымша құпия сөзді ортақ пайдалану қалта параметрлері үшін «Параметрлер» қойындысын басыңыз. Желіде ортақ пайдаланғыңыз келетін қалтаны шифрлаңыз
