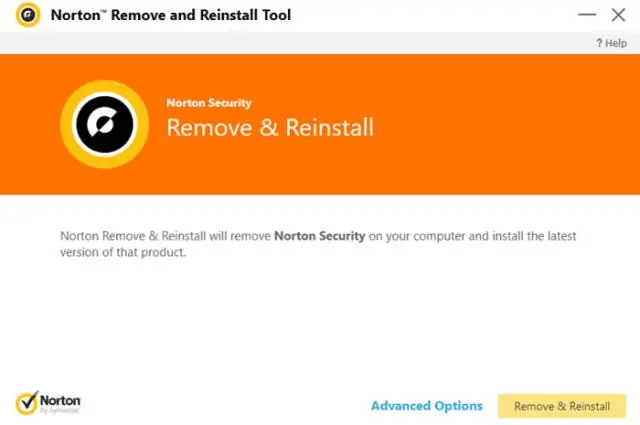
2025 Автор: Lynn Donovan | [email protected]. Соңғы өзгертілген: 2025-01-22 17:30
Қалтаны алып тастауды қосу - Norton AntiVirus
- Өзіңізді ашыңыз Нортон Вирусқа қарсы бағдарламалық құрал.
- Іздеу белгішесін басып, теріңіз Шектеу .
- Автоматты қорғауды таңдаңыз Шектеу іздеу нәтижелерінен.
- Нақты уақыттағы ерекшеліктер қалқымалы терезесінде Қосу түймесін басыңыз Қалталар түймесі.
- Элементті қосу қалқымалы терезесі пайда болады.
- үшін шолыңыз қалта C: Program Files (x86)Examsoft және OK түймесін басыңыз.
Содан кейін Norton Antivirus бағдарламасында қалтаны қалай шығаруға болады?
Файлдар мен қалталарды Norton антивирустық бағдарламалық құралының сканерлеуінен қалай шығаруға болады
- Norton антивирустық бағдарламалық құралын ашып, Параметрлерді таңдаңыз.
- Антивирус таңдаңыз.
- Сканерлеу және тәуекелдер қойындысын таңдаңыз.
- Ерекшеліктер/Төмен тәуекелдер бөліміне төмен жылжып, Сканерлеуден шығарылатын элементтердің жанындағы Конфигурациялау [+] опциясын таңдаңыз.
Сонымен қатар, қалталарды қалай алып тастауға болады? ' түймесін басыңыз Алып тастау файл' немесе ' Алып тастау а қалта ' файлды таңдау үшін немесе қалта Сіз тілейсіз алып тастау . Кімге алып тастау белгілі бір түрдегі барлық файлдар, мысалы, MP3 файлдары үшін «Файл түрлері» бөліміне өтіңіз. ' түймесін басыңыз Алып тастау файл кеңейтімі' таңдап, қалаған файл түріне файл кеңейтімін енгізіңіз алып тастау пайда болған қалқымалы терезеде.
Екіншіден, Norton Internet Security бағдарламасынан файлдарды қалай шығаруға болады?
« Нортон Бағдарламаның негізгі экранын көру үшін пайда болған кезде 360" белгішесін басыңыз. "Параметрлер", "" түймесін басыңыз. Антивирус " және "Сканерлеулер және тәуекелдер" қойындысын басыңыз. Төмен жылжып, "Кеңейтімдер/Тәуекелдер" бөліміне өтіңіз. "Конфигурациялау" сілтемесін "Конфигурациялау" сілтемесін басыңыз Алып тастау Сканерлерден» жолында.
Norton бағдарламасында файлды ақ тізімге қалай қоюға болады?
Файлдарды немесе қалталарды сканерлеуден шығарыңыз
- Norton өнімін бастаңыз.
- Параметрлер түймесін басыңыз.
- Толық параметрлер астында Антивирус түймесін басыңыз.
- Сканерлеулер және тәуекелдер қойындысында Ерекшеліктер / Төмен тәуекелдер тармағына төмен жылжыңыз.
- Автоматты қорғаудан, SONAR және Download Intelligence Detection жүйесінен шығарылатын элементтер жолының жанындағы Конфигурациялау түймесін басыңыз.
Ұсынылған:
Galaxy s6 телефонында жеке қалтаны қалай жасауға болады?

Жасырғыңыз келетін фотосуретке немесе файлға өтіп, оны жеке режимде ғана көруге болады. Файлды(ларды) таңдап, жоғарғы оң жақтағы Толып кету мәзірі түймешігін таңдаңыз.Жекеге жылжыту опциясын таңдаңыз
Бүкіл қалтаны github-қа қалай жүктеп салуға болады?
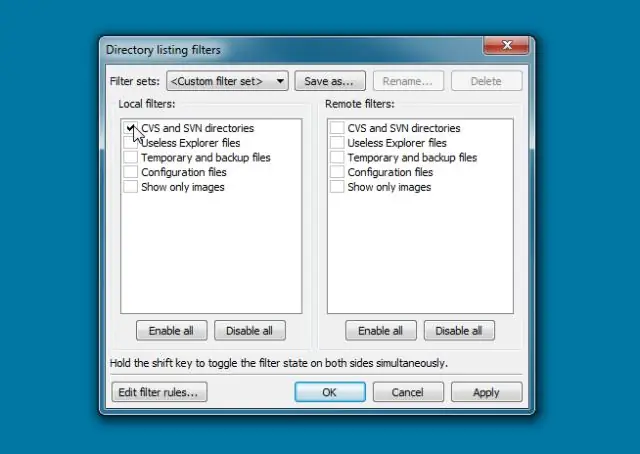
GitHub сайтында сол позиторийдің негізгі бетіне өтіңіз. Репозитарий атауының астындағы Файлдарды жүктеп салу түймесін басыңыз. Репозиторийіңізге жүктеп салғыңыз келетін файлды немесе қалтаны файл ағашына сүйреп апарыңыз. Беттің төменгі жағында файлға жасаған өзгертуіңізді сипаттайтын қысқа, мағыналы міндеттеме хабарламасын теріңіз
Айырмашылықтар үшін екі қалтаны қалай салыстыруға болады?
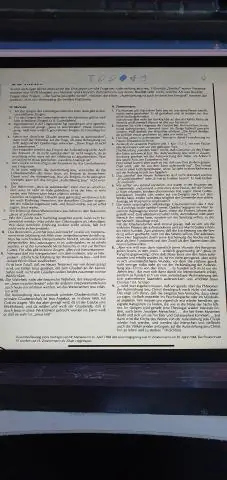
Windiff.exe файлын іске қосыңыз. Файл мәзірінде Каталогтарды салыстыру түймешігін басыңыз. Каталогтарды таңдау тілқатысу терезесінде Dir1 және Dir2 жолақтарында салыстырғыңыз келетін екі қалта атын теріңіз. Егер сол қалталардағы файлдарды рекурсивті түрде салыстырғыңыз келсе, Ішкі каталогтарды қосу құсбелгісін қойыңыз
Google Drive ішіндегі қалтаны қалай zipлауға болады?
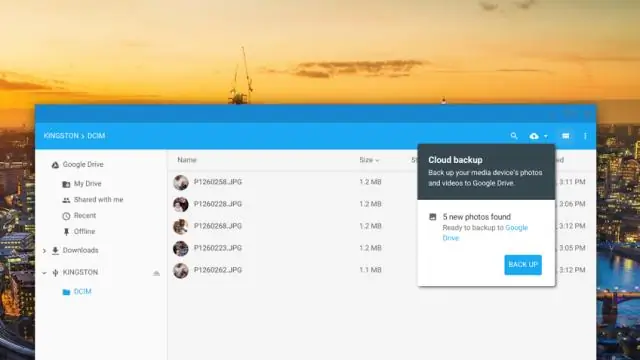
Google Drive ішінде қысу файлыңызға қосқыңыз келетін файлдарды/қалталарды таңдаңыз. Браузердің төменгі оң жағындағы процесті көре аласыз. Дайын болғаннан кейін сығылған. zip файлы компьютеріңізге жүктеледі
Google Drive ішіндегі ортақ қалтаны қалай көшіруге болады?
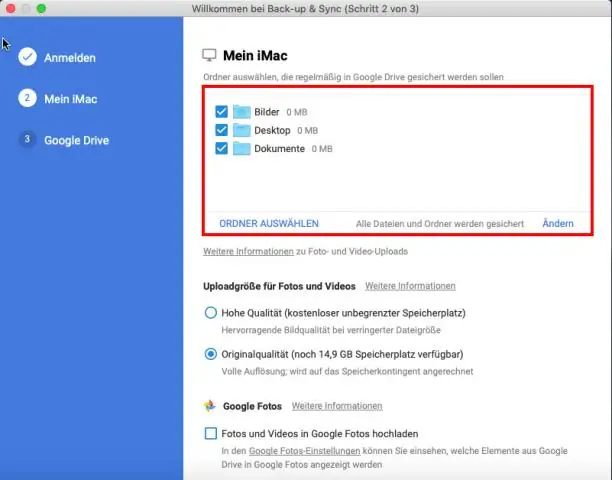
Қарапайым әдіс: дискіге көшіргіңіз келетін файлдарды қамтитын ортақ қалтаға өтіңіз. Көшіретін барлық файлдарды таңдаңыз. Жоғарғы оң жақ бұрышта үш тік нүктені басып, «көшірме жасау» пәрменін таңдаңыз, содан кейін файлдар дискіде пайда болады. Оларды қалта бойынша қайтадан сұрыптау - сіздің бас ауруыңыз: p
