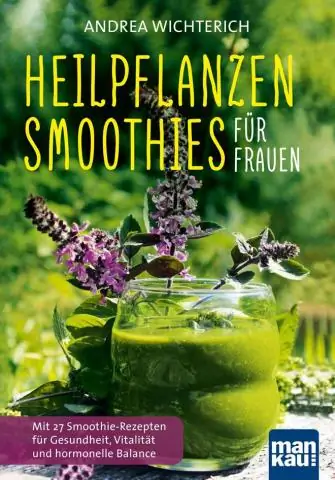
2025 Автор: Lynn Donovan | [email protected]. Соңғы өзгертілген: 2025-01-22 17:30
Пайдаланушылар Ыстық кестелер өңдеу және жіберу мүмкіндігі бар қолжетімділігі өз мейрамханасындағы менеджерлерге. жіберу үшін қолжетімділігі өзгерту, мына қадамдарды орындаңыз: Параметрлер қойындысын ашып, Жеке ішкі қойындысын таңдаңыз. Плюс белгісін таңдап, болатын күнді таңдаңыз қолжетімділігі сұрау белсенді болады.
Осыған байланысты Hotschedules қолданбасында демалысты қалай сұрайсыз?
Жүйеге кіру Ыстық кестелер тіркелгісін орнатыңыз және HOME қойындысына өтіңіз. таңдаңыз ДЕМІС УАҚЫТ & СҰРАНЫСТАР . Әрі қарай, пайдаланғыңыз келетін күнді таңдаңыз. Бұл сізге мәліметтерді енгізетін мәзірді ашады сұрау.
Сонымен қатар, Hotschedules-те барлығының кестесін қалай көресіз? Қызметкерлердің телефон нөмірлерін көру үшін мына қадамдарды орындаңыз:
- HotSchedules тіркелгіңізге кіріңіз.
- «Негізгі» қойындысында «Менің тақтайшам» астындағы Толық кестені қарау ашылмалы мәзірін таңдаңыз.
- Қажетті кестені таңдаңыз, бұл қызметкерлерге арналған телефон нөмірлері бар бүкіл кестеден тұратын қалқымалы терезені жасайды.
Сәйкесінше, мен Hotschedules қалай пайдаланамын?
Жүйеге кіру Ыстық кестелер және Жоспарлау қойындысына өтіңіз. Осы жерден өзіңіз қалаған аптаны таңдаңыз пайдалану үшін орынды айналдыру. Жоспарлағышқа кіргеннен кейін, құралдар мәзіріне өтіп, Орын айналымын таңдаңыз. Бұл орындағыңыз келетін кесте мен айналымды көрсетуді сұрайтын мәзірді ашады.
Ыстық кестелерде күшіне ену күні нені білдіреді?
The күні тізімделген болып табылады белсенді күні сол қолжетімділік жиынтығы үшін. Егер сіз енді ғана қолдана бастаған болсаңыз Ыстық кестелер , сен ерік толық қолжетімді болып тізімделеді. Сіз алады кез келген таңдаңыз күні токтан күні одан әрі. C - Сіз алады менеджерді таңдаңыз ерік осы жерде қол жетімділік жинағын бекітіңіз. Сіз алады Сондай-ақ бірден бәріне жіберіңіз.
Ұсынылған:
InDesign қолданбасында кесте мәнерін қалай кірістіруге болады?
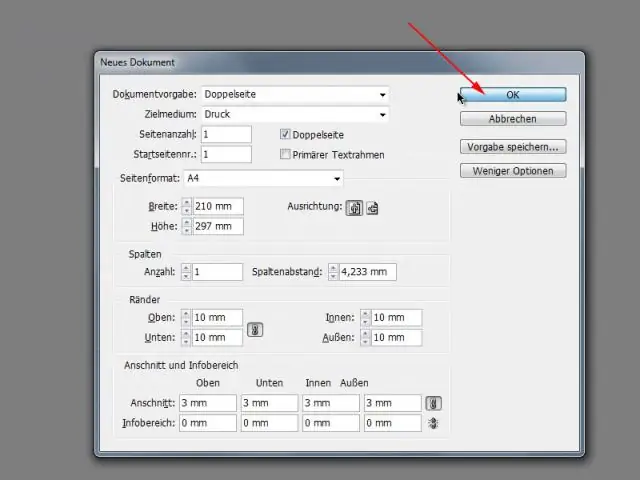
InDesign CS5 кесте мәнерлерін жасау Кестені өзіңіз қалағандай етіп жасаңыз. Кестені таңдаңыз. Терезе→Түр және кестелер→Кесте стильдері тармағын таңдаңыз. Alt (Windows) немесе Option (Mac) пернесін басып тұрып, TableStyles тақтасының төменгі жағындағы Жаңа мәнер жасау түймесін басыңыз. Мәнерді атаңыз және OK түймесін басыңыз
Google Docs қолданбасында екі құжатты қатар қалай көруге болады?

Құжаттарды қатар қарау және салыстыру Салыстырғыңыз келетін екі файлды да ашыңыз. Көрініс қойындысының Терезе тобында Жанама қарау түймешігін басыңыз. Ескертпелер: Екі құжатты бір уақытта айналдыру үшін Көрініс қойындысындағы Терезе тобындағы Синхронды айналдыру түймесін басыңыз
IntelliJ қолданбасында пайдаланылмаған импорттан қалай құтылуға болады?

Бақытымызға орай, пайдаланылмаған импорт мәлімдемелерін автоматты түрде жоюға болады. Мәтінмәндік әрекеттерден (alt + enter) «Импорттарды оңтайландыру» пәрменін таңдаңыз және IntelliJ IDEA кодтан барлық пайдаланылмаған импорттарды жояды
Google Sheets қолданбасында бір бағанның астына бірнеше бағандарды қалай жасауға болады?

Google Sheets ішіндегі бірнеше бағандарды бір бағанға біріктіру D2 ұяшығына формуланы енгізіңіз: =CONCATENATE(B2,' ',C2) Enter пернесін басыңыз және кішкене «+» түймесін басып, сүйреу арқылы формуланы бағандағы басқа ұяшықтарға төмен сүйреңіз. ұяшықтың төменгі оң жағындағы белгіше
Shutterfly қолданбасында кеңейтілген өңдеуді қалай жасауға болады?
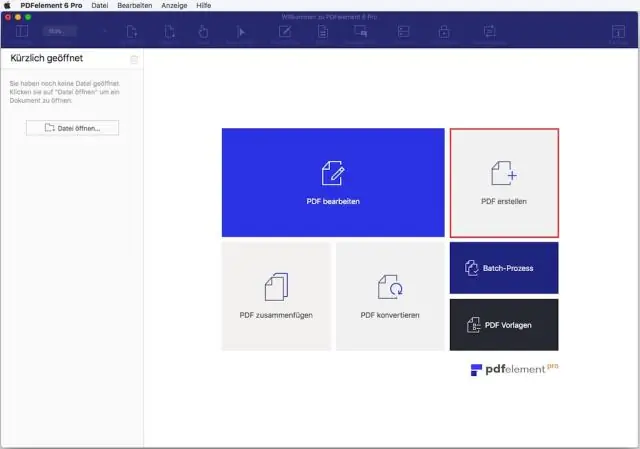
Кеңейтілген өңдеу режимін ашу үшін жоғарғы оң жақ бұрыштағы (Сақтау/Тапсырыс түймелерінің астындағы) «Қосымша өңдеу» сілтемесін басыңыз. Стикер немесе жаңа мәтін ұясын қосу сияқты белгілі бір әрекеттер сізді автоматты түрде кеңейтілген өңдеу режиміне енгізеді
