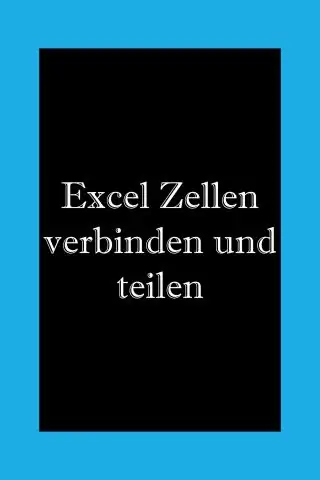
2025 Автор: Lynn Donovan | [email protected]. Соңғы өзгертілген: 2025-01-22 17:30
Excel бағдарламасында парақты қалай көшіруге болады
- Жай ғана түймесін басыңыз парақ қойындысы сіз қаласаңыз көшіру , Ctrl пернесін басып тұрып, түймесін сүйреңіз қойындысы қай жерде оны қалайсыз:
- Мысалы, осылай жасауға болады көшіру 1-парақ және оны 3-парақ алдына қойыңыз:
- Кімге парақты көшіру , Үйге өтіңіз қойындысы > Ұяшықтар тобында Пішімдеу түймесін басып, Жылжыту немесе түймесін басыңыз Парақты көшіру :
Сәйкесінше, Excel бағдарламасында қойындыны қалай көшіруге болады?
Бір жұмыс кітабындағы жұмыс парағын көшіріңіз
- Жұмыс парағы қойындысын тінтуірдің оң жақ түймешігімен басып, Жылжыту немесе Көшіру пәрменін таңдаңыз.
- Көшірмені жасау құсбелгісін қойыңыз.
- Парақ алдында астында көшірмені орналастырғыңыз келетін орынды таңдаңыз.
- OK түймесін басыңыз.
Excel электрондық кестесіне қойындыны қалай қосасыз? Үйде қойындысы , Ұяшықтар тобында түймесін басыңыз Кірістіру , содан кейін басыңыз Кірістіру Парақ. Кеңес: Таңдалған парақты тінтуірдің оң жақ түймешігімен басуға болады қойындылар , содан кейін басыңыз Кірістіру . Генерал туралы қойындысы , басыңыз Жұмыс парағы , содан кейін OK түймесін басыңыз.
Осыны ескере отырып, Google-да қойындыны қалай көшіруге болады?
Кімге парақты көшіру басқа электрондық кестеге Google Drive, түймесін басыңыз қойындысы -ның парақ Сіз тілейсіз көшіру , содан кейін таңдаңыз Көшіру пайда болған мәзірден. Электрондық кестені орналастырғыңыз келетін жерге таңдаңыз көшіру пайда болған тізімнен.
Деректерді бір Excel парағынан екіншісіне қалай автоматты түрде көшіруге болады?
Әртүрлі жұмыс парақтарындағы деректерді байланыстырудың екі әдісі
- Сілтемені көшіру және қою. Бастапқы жұмыс парағынан деректері бар немесе басқа жұмыс парағына байланыстырғыңыз келетін ұяшықты таңдап, оны Басты қойындысынан Көшіру түймесін басу немесе CTRL+C пернелер тіркесімін басу арқылы көшіріңіз.
- Формула қолмен енгізіңіз.
Ұсынылған:
AutoCAD бағдарламасында жылдам кіру құралдар тақтасын қалай көрсетуге болады?
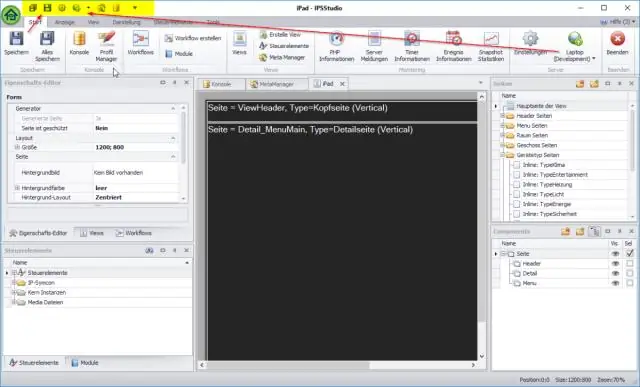
Құралдар тақтасын көрсету Мәзірді көрсету үшін Жылдам кіру құралдар тақтасы ашылмалы мәзірі > Мәзір жолағын көрсету түймешігін басыңыз. Құралдар тақтасын көрсету үшін Құралдар мәзірі > Құралдар тақтасы түймешігін басып, қажетті құралдар тақтасын таңдаңыз
Excel бағдарламасында мәндерді автоматты түрде қалай көшіруге және қоюға болады?
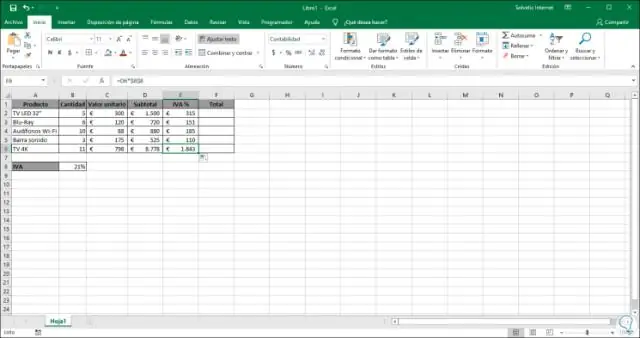
Формулаларды емес, мәндерді қою Жұмыс парағында көшіргіңіз келетін формуланың нәтиже мәнін қамтитын ұяшықтарды таңдаңыз. Басты қойындысының аралық сақтағыш тобында Көшіру түймесін басыңыз немесе пернетақтадағы CTRL+C пернелер тіркесімін басыңыз. Қою аймағының жоғарғы сол жақ ұяшығын таңдаңыз. Басты қойындысының аралық сақтағыш тобында Қою түймешігін басып, Мәндерді қою түймешігін басыңыз
Photoshop CC 2019 бағдарламасында жылдам таңдау құралын қалай пайдалануға болады?

Жылдам таңдау құралы арқылы таңдау жасау Құралдар тақтасында Жылдам таңдау құралын таңдаңыз. Параметрлер жолағындағы Автоматты жақсарту опциясына құсбелгі қойыңыз. Таңдағыңыз келетін аумақты басып, үстіне сүйреңіз. Құрал ұқсас реңктерді автоматты түрде таңдайды және кескін жиектерін тапқан кезде тоқтайды
Excel бағдарламасында жолдарды қалай автоматты түрде көшіруге болады?
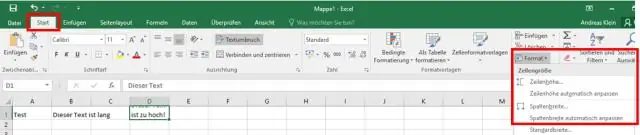
Қайталанғыңыз келетін жолды немесе жолдарды таңдаңыз. Таңдауды тінтуірдің оң жақ түймешігімен басып, «Көшіру» түймесін басыңыз. Бастапқы жолды немесе жолдарды көшіргіңіз келетін жолдарды таңдаңыз. Таңдауды тінтуірдің оң жақ түймешігімен басып, «Көшірілген ұяшықтарды кірістіру» түймесін басыңыз. Excel қайталанатын деректерді жаңа жолдарға кірістіреді, бар жолдарды төмен жылжытады
Photoshop бағдарламасында смарт нысандарды қалай көшіруге және қоюға болады?
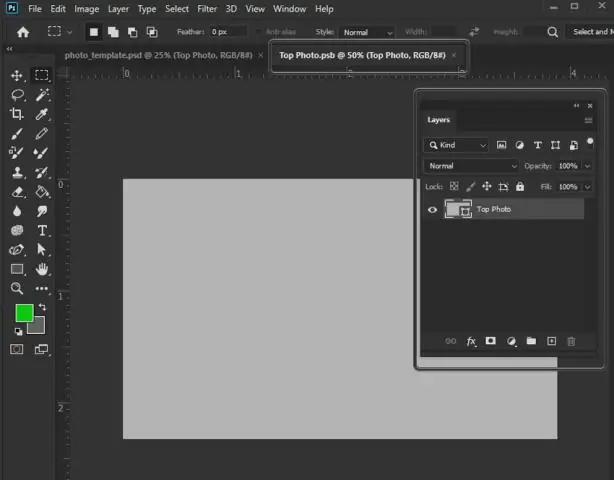
PhotoshopCS6 бағдарламасында смарт нысандарды көшіру және қою әдісі Illustrator бағдарламасында қалаған Adobe Illustrator файлын ашыңыз. Өнер туындыңызды таңдап, Өңдеу→ Көшіру опциясын таңдаңыз. Photoshop бағдарламасына ауысу. Өңдеу→Қою опциясын таңдаңыз. Қою тілқатысу терезесінде Smart Objectoption параметрін таңдап, OK түймесін басыңыз
