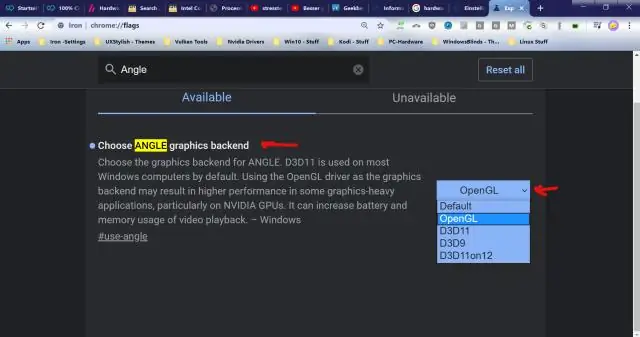
2025 Автор: Lynn Donovan | [email protected]. Соңғы өзгертілген: 2025-06-01 05:09
- импорттық ұйым. ашық. селен . WebDriver ;
- импорттық ұйым. ашық. селен . хром .
- жалпы сыныбы TestChrome {
- public static void main(String args) {
- Жүйе. setProperty(" веб-драйвер . хром .driver», «exe файлының жолы\chromedriver.exe»);
- // Браузерді инициализациялау.
- WebDriver драйвер=жаңа ChromeDriver();
- // Ашық facebook.
Демек, selenium-да жаңа браузерді қалай ашуға болады?
Біреуін пайдаланыңыз веб-драйвер дейін ашық бірнеше браузер терезе.
- Html негізгі веб-элементін табыңыз.
- Жаңа қойындыны ашу үшін негізгі элементке «Ctrl+t» пәрменін жіберіңіз.
- Екіншіге өту үшін «Ctrl+2» пернелерін жіберіңіз.
- Екінші рет URL мекенжайын google.com деп өзгертіңіз.
- Екінші қойындыда негізгі веб-элементті алыңыз.
- Үшіншіге өту үшін «Ctrl+3» пернелерін жіберіңіз.
Сондай-ақ, селенді қалай орнатуға болады? Selenium WebDriver қалай жүктеуге және орнатуға болады
- 1-қадам - Java бағдарламасын компьютеріңізге орнатыңыз. Java Software Development Kit (JDK) осы жерден жүктеп алып, орнатыңыз.
- 2-қадам - Eclipse IDE орнату. «Java әзірлеушілеріне арналған Eclipse IDE» соңғы нұсқасын осы жерден жүктеп алыңыз.
- 3-қадам - Selenium Java клиент драйверін жүктеп алыңыз.
- 4-қадам - WebDriver көмегімен Eclipse IDE конфигурациялау.
Мұнда Chrome драйверлерін қалай пайдаланамын?
1-әдіс: веб-драйверді пайдаланыңыз. хром. драйвер жүйесінің қасиеті
- chromedriver.exe файлын ашқан барлық жолды көшіріңіз. Орын - D:Driverschromedriver.exe деп есептейік.
- Chrome браузерін іске қосу коды келесідей болады -
- Оның жақсы жұмыс істейтінін тексеру үшін осы кодты іске қосыңыз.
ChromeDriver дегеніміз не?
ChromeDriver Selenium WebDriver басқару үшін пайдаланатын бөлек орындалатын файл Chrome . Оны Chromium тобы WebDriver салымшыларының көмегімен жүргізеді. Егер сіз Selenium WebDriver бағдарламасымен таныс болмасаңыз, Selenium сайтын қарап шығуыңыз керек.
Ұсынылған:
Chrome браузерінде сертификатты жоюды тексеруді қалай өшіруге болады?
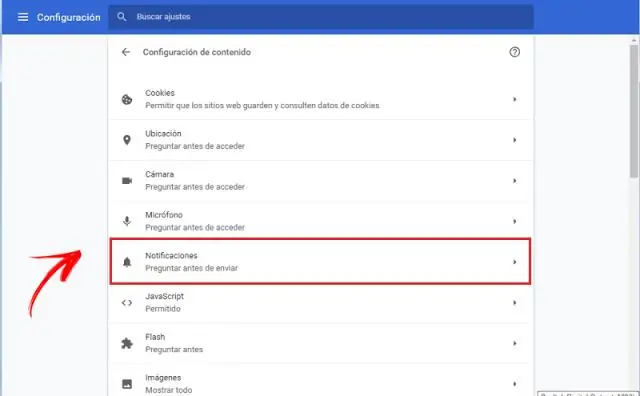
Қауіпсіздік ескертуін өшіру (ұсынылмайды) Алдымен 6-әдіс сияқты Интернет сипаттарын ашыңыз. Кеңейтілген қойындысына өтіңіз. Енді «Баспагер сертификатының күшін жоюын тексеру» құсбелгісін алып тастаңыз және Сервер сертификатының күшін жоюын тексеру
Chrome браузерінде тірі тұсқағазды қалай орнатуға болады?
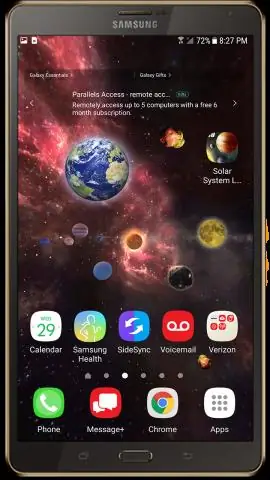
«Қосымша кеңейтімдерді алу» сілтемесіне және Google Chrome дүкенін ашыңыз. Іздеу өрісіне «Тікелей бастау беті» сұрауын енгізіңіз. Іздеу нәтижелерінде «Live Start Page –living Wallpapers» кеңейтімін таңдап, «AddtoChrome» түймесін басу керек
Chrome браузерінде әзірлеуші режимін қалай өшіруге болады?

Chrome жүйесінде әзірлеуші режимінің кеңейтімдері туралы ескертуді өшіру Windows жүйесінде Топтық саясат өңдегішін ашыңыз: Windows пернесін түртіңіз, gpedit деп теріңіз. Пайдаланушы конфигурациясы > Әкімшілік үлгілер > Әкімшілік үлгілер > Google Chrome > Кеңейтімдер тармағына өтіңіз. «Кеңейтім орнатуды конфигурациялау ақ тізімі» саясатын екі рет басыңыз
Chrome браузерінде отладчикті қалай ашуға болады?
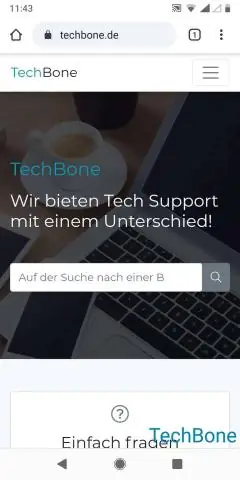
JavaScript отладкасын іске қосу үшін Chrome браузерінде F12 функционалдық пернесін басыңыз, содан кейін «Сценарийлер» түймесін басыңыз. Жоғарғы жағындағы JavaScript файлын таңдаңыз және JavaScript коды үшін отладчикке тоқтау нүктесін қойыңыз. Ctrl + Shift + J әзірлеуші құралдарын ашады
Google Chrome браузерінде бірнеше Facebook тіркелгісін қалай ашуға болады?
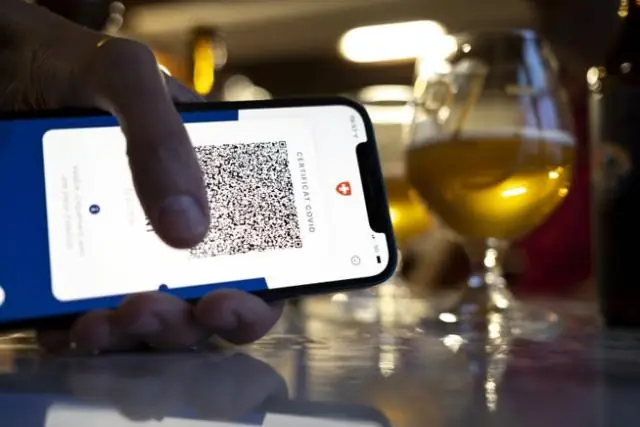
Қадамдар Google Chrome іске қосыңыз. Компьютеріңізде Google Chrome іздеңіз және оның шолғышын іске қосу үшін оны екі рет басыңыз. Facebook желісіне кіріңіз. Браузер мәзірін ашыңыз. Жаңа инкогнито терезесін ашыңыз. Басқа Facebook есептік жазбасына кіріңіз
