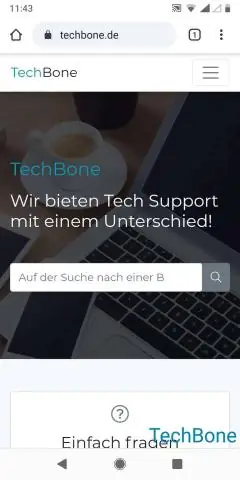
Мазмұны:
2025 Автор: Lynn Donovan | [email protected]. Соңғы өзгертілген: 2025-01-22 17:30
ішіндегі F12 функционалдық пернесін басыңыз Chrome JavaScript іске қосу үшін шолғыш отладчик содан кейін «Сценарийлер» түймесін басыңыз. Жоғарғы жағындағы JavaScript файлын таңдап, тоқтау нүктесін қойыңыз отладчик JavaScript коды үшін. Ctrl + Shift + J әзірлеуші құралдарын ашады.
Әрі қарай, браузерді қалай түзетуге болады?
Chrome
- 1-қадам: Chrome веб-шолғышында қолданбаңызды ашыңыз.
- 2-қадам: Веб-бетті тексеру арқылы әзірлеуші консолін ашыңыз және бастапқы қойындыны таңдаңыз немесе Көрініс → Әзірлеуші → Көзді көру тармағына өтіңіз.
- 3-қадам: Mozilla браузерінде істегенімізге ұқсас бастапқы кодыңыздағы тоқтау нүктесін орнатыңыз.
Екіншіден, сіз қалай түзетуге болады? Қолданбаңызды жөндеу
- Мазмұны.
- Түзетуді қосу.
- Түзетуді бастаңыз. Түзеткішті іске қосылған қолданбаға тіркеңіз.
- Түзеткіш түрін өзгертіңіз.
- Жүйе журналын пайдаланыңыз. Кодыңызға журнал хабарламаларын жазыңыз. Жүйе журналын қараңыз.
- Тоқтау нүктелерімен жұмыс. Тоқтау нүктелерін көру және конфигурациялау.
- Айнымалыларды тексеру. Бақылау нүктелерін қосыңыз.
- Ресурс мәнін көрсету пішімін көру және өзгерту.
Мұнда Chrome-да құралдарды қалай ашуға болады?
Алдымен Google сайтының жоғарғы оң жағындағы «гамбургер» белгішесін таңдаңыз Chrome браузер. Екінші таңдау « құралдар ашылмалы тізімнен. Үшіншіден, оларға картопты картоппен толтырғыңыз келетінін айтыңыз.
Отладчикті қалай пайдаланасыз?
- Тоқтау нүктесін орнатыңыз және отладчикті бастаңыз.
- Қадам пәрмендерін пайдаланып отладчиктегі кодты шарлаңыз.
- Функцияларды өткізіп жіберу үшін кодты басып өтіңіз.
- Меншікке кіріңіз.
- Тінтуірді пайдаланып кодыңыздағы нүктеге жылдам жүгіріңіз.
- Түзеткішті ағымдағы функциядан жылжытыңыз.
- Курсорға жүгіру.
- Қолданбаны жылдам қайта іске қосыңыз.
Ұсынылған:
Chrome браузерінде сертификатты жоюды тексеруді қалай өшіруге болады?
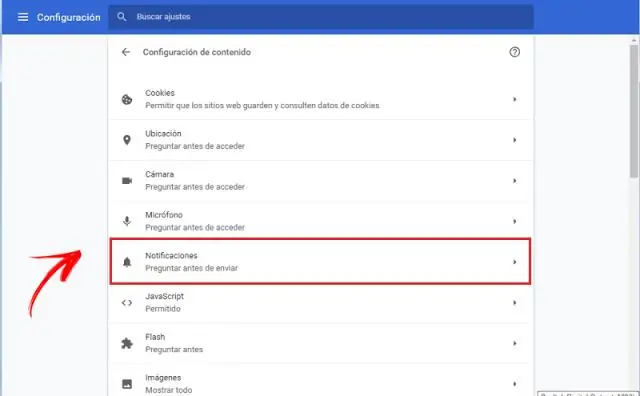
Қауіпсіздік ескертуін өшіру (ұсынылмайды) Алдымен 6-әдіс сияқты Интернет сипаттарын ашыңыз. Кеңейтілген қойындысына өтіңіз. Енді «Баспагер сертификатының күшін жоюын тексеру» құсбелгісін алып тастаңыз және Сервер сертификатының күшін жоюын тексеру
Chrome браузерінде тірі тұсқағазды қалай орнатуға болады?
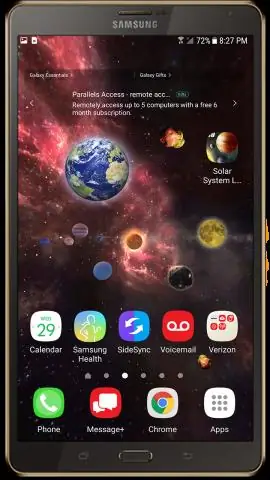
«Қосымша кеңейтімдерді алу» сілтемесіне және Google Chrome дүкенін ашыңыз. Іздеу өрісіне «Тікелей бастау беті» сұрауын енгізіңіз. Іздеу нәтижелерінде «Live Start Page –living Wallpapers» кеңейтімін таңдап, «AddtoChrome» түймесін басу керек
Chrome браузерінде әзірлеуші режимін қалай өшіруге болады?

Chrome жүйесінде әзірлеуші режимінің кеңейтімдері туралы ескертуді өшіру Windows жүйесінде Топтық саясат өңдегішін ашыңыз: Windows пернесін түртіңіз, gpedit деп теріңіз. Пайдаланушы конфигурациясы > Әкімшілік үлгілер > Әкімшілік үлгілер > Google Chrome > Кеңейтімдер тармағына өтіңіз. «Кеңейтім орнатуды конфигурациялау ақ тізімі» саясатын екі рет басыңыз
Google Chrome браузерінде бірнеше Facebook тіркелгісін қалай ашуға болады?
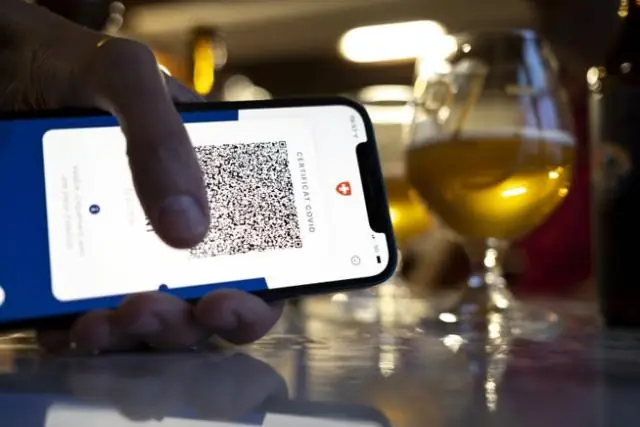
Қадамдар Google Chrome іске қосыңыз. Компьютеріңізде Google Chrome іздеңіз және оның шолғышын іске қосу үшін оны екі рет басыңыз. Facebook желісіне кіріңіз. Браузер мәзірін ашыңыз. Жаңа инкогнито терезесін ашыңыз. Басқа Facebook есептік жазбасына кіріңіз
Chrome браузерінде селенді қалай ашуға болады?
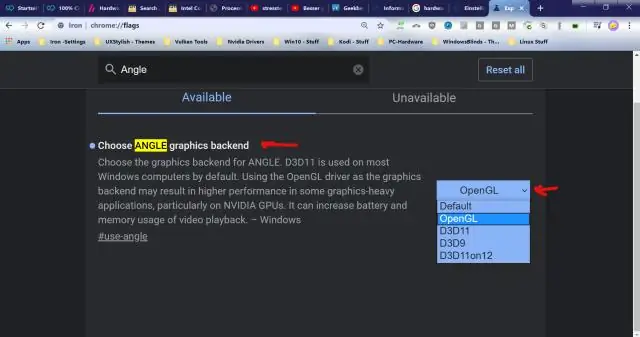
Импорттық ұйым. ашық. селен. WebDriver; импорттық ұйым. ашық. селен. хром. жалпы сынып TestChrome {public static void main(String[] args) {Жүйе. setProperty('webdriver.chrome.driver', 'exe файлының жолыchromedriver.exe'); // Браузерді инициализациялау. WebDriver драйвері=жаңа ChromeDriver(); // Фейсбукті ашыңыз
