
2025 Автор: Lynn Donovan | [email protected]. Соңғы өзгертілген: 2025-01-22 17:30
Ортасында iOS кескіні бар Screen Storyboard іске қосыңыз
- Іске қосу файлын қойынды > Жалпы тармағында орнатыңыз.
- LaunchScreen таңдаңыз. сюжеттік тақта Жоба навигаторында Inspector файлындағы «Іске қосу экраны ретінде пайдалану» опциясын тексеріңіз.
- Views Controller Scene ішіндегі ImageView файлын сүйреп апарыңыз.
- Бұрын қосылған ImageView таңдаңыз, оның енін және биіктігін өзгертіңіз.
Осыған байланысты Xcode ішіндегі сюжеттер тақтасына суретті қалай қосуға болады?
3 Жауаптар
- егер сіз XCode мысалы жобасын қолданып жатсаңыз, жобада "Images. xcassets" қалтасын таба аласыз. Кескінді осы қалтаға сүйреп апарыңыз.
- содан кейін сюжеттік тақтаға өтіп, «Сурет көрінісіне» назар аударыңыз.
- атрибуттар тізіміндегі «Сурет» өрісінде оның ашылмалы мәзірінен суретті таңдауға болады.
- симуляторда жұмыс істеп көріңіз.
Сондай-ақ, Xcasset кескінін қалай жасауға болады? Кескін активтерін қосу
- 1-қадам: Активтер каталогын таңдаңыз. Жоғарыдағы скриншоттағыдай, Активтер түймесін басыңыз. жобаның активтер каталогын шығару үшін жоба навигаторындағы xcassets.
- 2-қадам: Суреттер жинағын қосыңыз. Жобаға сурет қосу үшін жаңа кескіндер жинағын жасаңыз.
- 3-қадам: Суреттер жинағын пайдалану. 1-мысал: Interface Builder бағдарламасындағы кескіндер жинағын пайдалану.
Сонымен қатар, Launchboard-ты сюжеттер тақтасына қалай қосуға болады?
Бұл қалай:
- LaunchScreen деп аталатын бос сюжеттік тақта файлын жасаңыз. сюжеттік тақта.
- Мақсатты параметрлерге өтіп, «Жалпы» қойындысында «Іске қосу экраны файлы» ретінде сюжеттік тақтаны таңдаңыз. Xcode қолданбаңыздың ақпаратына сәйкес UILaunchStoryboardName кілтін қосады.
- Сюжеттер тақтасына көрініс контроллері көрінісін қосыңыз.
Xcode-ға белгішелерді қалай қосуға болады?
Белгішелерді XCode ішіне импорттау
- Жұмыс үстеліндегі zip файлын шығарып алыңыз.
- Шығарылған файлдың ішінен iOS каталогын табыңыз.
- Жоба параметрлерінің Жалпы қойындысына өтіп, сәйкес Мақсатты таңдаңыз.
- Appicon және іске қосу кескіндерінде Активтер каталогын пайдалануды таңдаңыз, көрсеткі белгішесін басу арқылы актив каталогын ашыңыз.
- Енді AppIcon белгішесін сүйреңіз.
Ұсынылған:
Word 2016 бағдарламасында суретті көлденеңінен қалай ортаға қоюға болады?
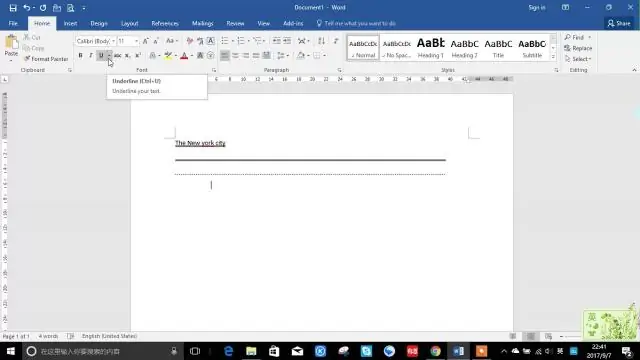
WordDocumentPage ортасындағы суретті немесе нысанды ортаға қою Ортаға қою керек нәрсені таңдаңыз да, PageLayout қойындысынан Бет параметрлері бөлімін кеңейтіңіз. Орналасу қойындысында Бет бөлімінде Verticalalignment ашылмалы мәзірін табасыз. Ашылмалы мәзірден Орталықты таңдаңыз
Амбари бақылау тақтасына қалай кіруге болады?
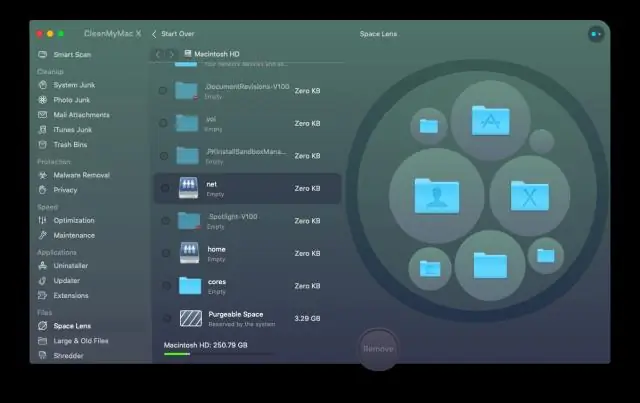
Ambari кіру Қолдау көрсетілетін веб-шолғышты ашыңыз. Кіру бетінде пайдаланушы аты мен құпия сөзді теріңіз. Ambari Web UI интерфейсіне бірінші рет қатынасатын Ambari әкімшісі болсаңыз, әдепкі Ambari әкімшісі тіркелгі деректерін пайдаланыңыз. Кіру түймесін басыңыз. Қажет болса, Ambari серверінің хост құрылғысында Ambari серверін іске қосыңыз
Суретті сымға қалай қосуға болады?

Сымдарыңызға кескіндер мен белгішелерді қосудың бірнеше жолы бар. Ең оңай жолы - кескін файлын компьютерден сым рамаларының кенептеріне сүйреп апару. Жобаларыңызға кескіндерді, белгішелерді және басқа активтерді қосу және пайдалану туралы қосымша ақпарат алу үшін оқыңыз
Ойындарды бақылау тақтасына қалай қосуға болады?
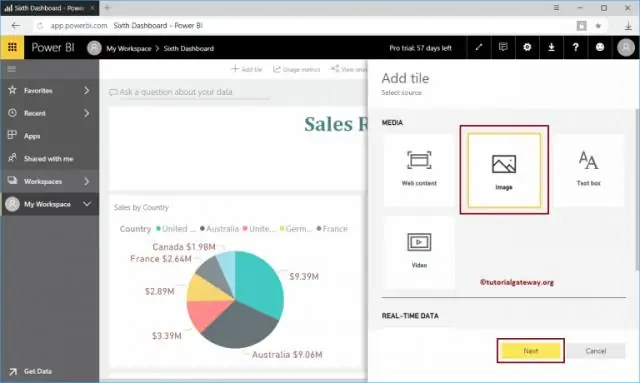
Жаңа ойынды жүктеп алып, оны бақылау тақтасына қосу үшін мына қадамдарды орындаңыз: Бақылау тақтасы функционалдық пернесін басу арқылы бақылау тақтасын көрсетіңіз. Басқару тақтасы экранының төменгі сол жақ бұрышындағы «Қосу» түймесін басыңыз (әрине, қосу белгісі бар); содан кейін пайда болатын Қосымша виджеттер түймесін басыңыз
Жүктеп алуларды Mac бүйірлік тақтасына қалай қосуға болады?

1 Жауап Finder терезесін ашып, пайдаланушы қалтасына өтіңіз. Пайдаланушы қалтасында сіз жүктеп алу қалтасын көресіз. Жүктеп алынғандар қалтасын бүйірлік тақтада қалаған жерге апарыңыз. Жүктеулер қалтасын Dock жүйесіндегі тік жолақтың оң жағына сүйреңіз
