
Мазмұны:
2025 Автор: Lynn Donovan | [email protected]. Соңғы өзгертілген: 2025-01-22 17:30
1 Жауап
- ашу а Finder терезесін ашыңыз және пайдаланушы қалтасына өтіңіз.
- Пайдаланушы қалтасында сіз мынаны көресіз жүктеп алулар қалта.
- сүйреңіз жүктеп алулар қалтаны қалаған жерге апарыңыз бүйірлік тақта .
- сүйреңіз Жүктеулер қалтасындағы тік жолақтың оң жағында Док .
Сонымен, жүктеулерді Mac Dock-қа қалай қоса аламын?
MacOS жүйесінде Finder бағдарламасын ашыңыз. Finder «Өту» мәзірін төмен тартып, «Басты» тармағын таңдаңыз. Жүктеулер » қалтасын Басты каталогында басып, сүйреңіз Жүктеулер және оны құрылғының оң жақ шетіне тастаңыз Док (әлсіз сызықты іздеңіз, ол оның оң жағында, қоқыс жәшігінің жанында болуы керек)
Екіншіден, Mac жүйесіндегі жоғарғы жолаққа белгішелерді қалай қосуға болады? Бақытымызға орай, оны қалай жасау керектігін білгеннен кейін оларды қайта ұйымдастыру оңай.
- Command (?) пернесін басып тұрыңыз.
- Тінтуір курсорын жылжытқыңыз келетін белгішенің үстіне апарыңыз.
- Тінтуірдің сол жақ түймесін басып тұрып, белгішені мәзір жолағындағы қалаған орынға сүйреңіз.
- Тінтуірдің сол жақ батырмасын жіберіңіз.
Сонымен қатар, құжаттарды Mac бүйірлік тақтасына қалай қосуға болады?
Файл немесе қалта қосыңыз
- Dock жүйесіндегі белгішесін басу арқылы Finder терезесін ашыңыз.
- Файлды немесе қалтаны басып, бүйірлік тақтаға сүйреңіз.
- Файлды немесе қалтаны пайда болған жерге орналастырып, тінтуірдің түймесін босатыңыз.
Mac компьютеріндегі жүктеп алулар көрінісін қалай өзгертуге болады?
Сіздің Mac , Docktoopen a Finder терезесіндегі Finder белгішесін басыңыз. Қалаған қалтаны таңдаңыз өзгерту , содан кейін a түймесін басыңыз Көру түймесі: Белгіше, Тізім, Баған немесе Галерея. Таңдау Көру > Көрсету Көру Параметрлер, содан кейін қалаған опцияларды орнатыңыз. Қалта әрқашан осында ашық болсын көрініс :«Әрқашан ашу» құсбелгісін қойыңыз.
Ұсынылған:
Амбари бақылау тақтасына қалай кіруге болады?
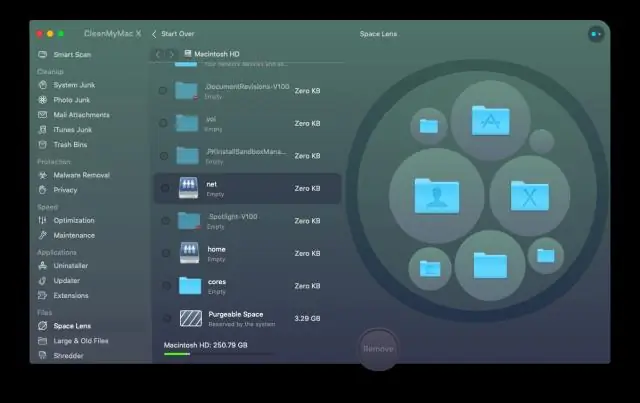
Ambari кіру Қолдау көрсетілетін веб-шолғышты ашыңыз. Кіру бетінде пайдаланушы аты мен құпия сөзді теріңіз. Ambari Web UI интерфейсіне бірінші рет қатынасатын Ambari әкімшісі болсаңыз, әдепкі Ambari әкімшісі тіркелгі деректерін пайдаланыңыз. Кіру түймесін басыңыз. Қажет болса, Ambari серверінің хост құрылғысында Ambari серверін іске қосыңыз
Ойындарды бақылау тақтасына қалай қосуға болады?
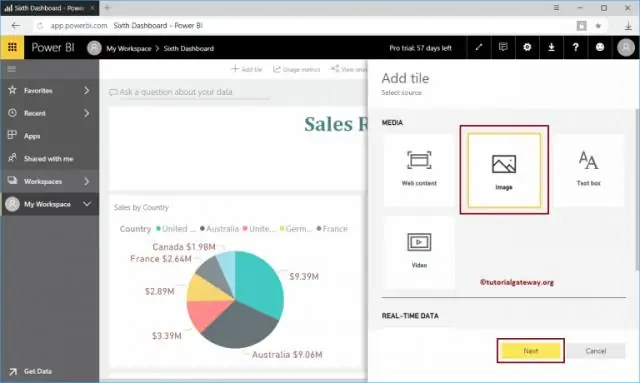
Жаңа ойынды жүктеп алып, оны бақылау тақтасына қосу үшін мына қадамдарды орындаңыз: Бақылау тақтасы функционалдық пернесін басу арқылы бақылау тақтасын көрсетіңіз. Басқару тақтасы экранының төменгі сол жақ бұрышындағы «Қосу» түймесін басыңыз (әрине, қосу белгісі бар); содан кейін пайда болатын Қосымша виджеттер түймесін басыңыз
IPad құрылғысында бүйірлік тақтаны қалай жасыруға болады?
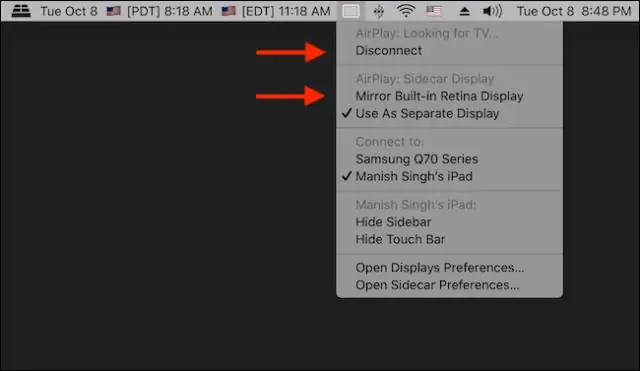
Әдіс: iPad құрылғысында сырғыту бүйірлік тақта мүмкіндігін өшіру iPad құрылғысында «Параметрлер» қолданбасын ашып, «Жалпы» мәзіріне өтіңіз. «Көп тапсырма» түймесін түртіңіз. Оны «ӨШІРУ» күйіне қосу үшін «Бірнеше қолданбаға рұқсат беру» жанындағы қосқышты түртіңіз. (Төмендегі скриншотта көрсетілгендей.) «Негізгі» түймесін басу арқылы «Параметрлер» қолданбасынан шығыңыз. БУМ! Енді ренжітетін Slide Over мүмкіндігі жоқ
Launchboard сюжеттік тақтасына суретті қалай қосуға болады?

Орташа кескіні бар экранды іске қосу iOS Іске қосу файлын қойындысында > Жалпыға орнатыңыз. Жоба навигаторында LaunchScreen.storyboard таңдаңыз, Inspector файлында "Іске қосу экраны ретінде пайдалану" опциясын тексеріңіз. Views Controller Scene ішіндегі ImageView файлын сүйреп апарыңыз. Бұрын қосылған ImageView таңдаңыз, оның енін және биіктігін өзгертіңіз
Жоғарғы немесе төменгі бүйірлік жолақты пайдалануым керек пе?
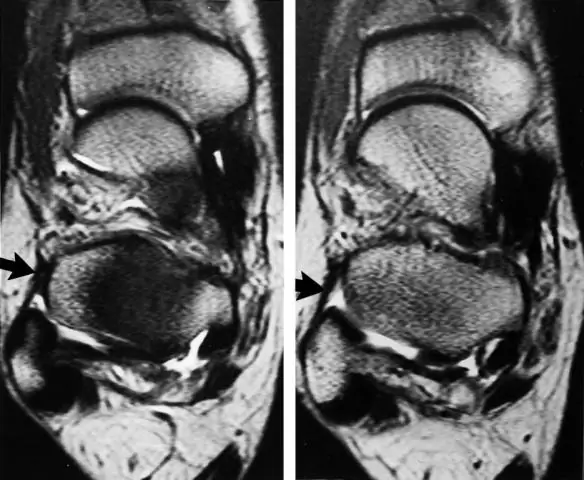
Радиобайланыста бүйірлік жолақ – модуляция процесінің нәтижесі болып табылатын тасымалдаушы жиілігінен жоғары немесе одан төмен жиіліктер жолағы. Тасымалдаушы жиілігінен жоғары сигнал құрамдастары жоғарғы бүйірлік жолақты (USB) құрайды, ал тасымалдаушы жиіліктен төмен орналасқандар төменгі бүйірлік жолақты (LSB) құрайды
