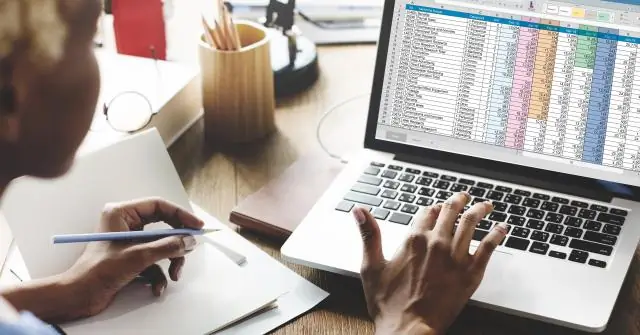
Мазмұны:
2025 Автор: Lynn Donovan | [email protected]. Соңғы өзгертілген: 2025-01-22 17:30
Диаграмма құру үшін:
- Жұмыс істеу керек жұмыс парағын таңдаңыз.
- Диаграмма жасағыңыз келетін ұяшықтарды, соның ішінде баған тақырыптары мен жол белгілерін таңдаңыз.
- Кірістіру қойындысын басыңыз.
- Меңзерді әр Диаграмма опциясының үстіне апарыңыз Диаграммалар бұл туралы көбірек білу үшін топ.
- Диаграмма опцияларының бірін таңдаңыз.
- Пайда болған тізімнен диаграмма түрін таңдаңыз.
Сондай-ақ сұрақ: Microsoft Excel көмегімен графикті қалай жасауға болады?
Excel бағдарламасында графикті қалай жасауға болады
- Деректеріңізді Excel бағдарламасына енгізіңіз.
- Жасау үшін тоғыз график пен диаграмма опциясының бірін таңдаңыз.
- Деректеріңізді бөлектеңіз және қалаған графикті «енгізіңіз».
- Қажет болса, әрбір ось бойынша деректерді ауыстырыңыз.
- Деректердің орналасуын және түстерін реттеңіз.
- Диаграммаңыздың белгілер мен ось белгілерінің өлшемін өзгертіңіз.
Сол сияқты, графикті қалай саласыз? Сызық сызбасын жасау өте қиын емес.
- Кесте құру. Бетке x және y осьтерін сызыңыз.
- Әрбір осьті белгілеңіз. Егер уақыт факторлардың бірі болса, ол көлденең (x) осіне бағытталуы керек.
- Деректерді қосыңыз. Сызық диаграммасының деректері әдетте x және y осьтеріне сәйкес келетін екі бағанды кестеде болады.
- Кілт жасаңыз.
Сондай-ақ білу үшін, Excel бағдарламасында Dummies үшін диаграмманы қалай жасауға болады?
Диаграмманы құру үшін мына қадамдарды орындаңыз:
- Диаграммаға қосу үшін деректерді таңдаңыз. Диаграммада болуы керек мәтін белгілері бар кез келген ұяшықтарды қосыңыз.
- Кірістіру қойындысында диаграмма түрін басыңыз. (Диаграммалар тобындағы түймелерді пайдаланыңыз.)
- Қажетті ішкі түрді басыңыз.
Excel бағдарламасында шашырау графигін қалай жасауға болады?
Excel бағдарламасында шашырау сызбасын қалай құруға болады
- A1:B11 жұмыс парағы ауқымын таңдаңыз.
- Кірістіру қойындысында XY (шашырау) диаграмма пәрменін басыңыз.
- Ешбір жолды қамтымайтын Диаграмма ішкі түрін таңдаңыз.
- Диаграмма деректерін ұйымдастыруды растаңыз.
- Қажет болса, диаграммаға түсініктеме беріңіз.
- Диаграмма элементін қосу мәзіріндегі тренд сызығы пәрменін басу арқылы тренд сызығын қосыңыз.
Ұсынылған:
Excel Mac жүйесінде бағаналы графикті қалай жасауға болады?
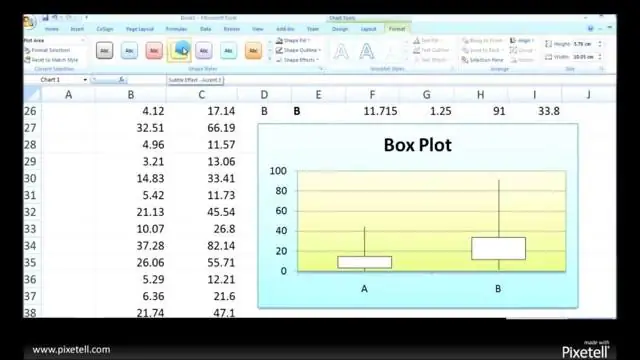
Excel Open Excel бағдарламасында жолақ сызбасын қалай жасауға болады. Баршартқа қосқыңыз келетін барлық деректерді таңдаңыз. Бағаналық диаграммадағы белгілерге айналатын баған мен жол тақырыптарын қосуды ұмытпаңыз. Кірістіру қойындысын, содан кейін Диаграммалар тобындағы Бағанды кірістіру немесе Жолақ диаграмма түймешігін басыңыз. Диаграмма пайда болады. Әрі қарай, диаграммаға атау беріңіз
Word бағдарламасында бос бағаналы графикті қалай жасауға болады?
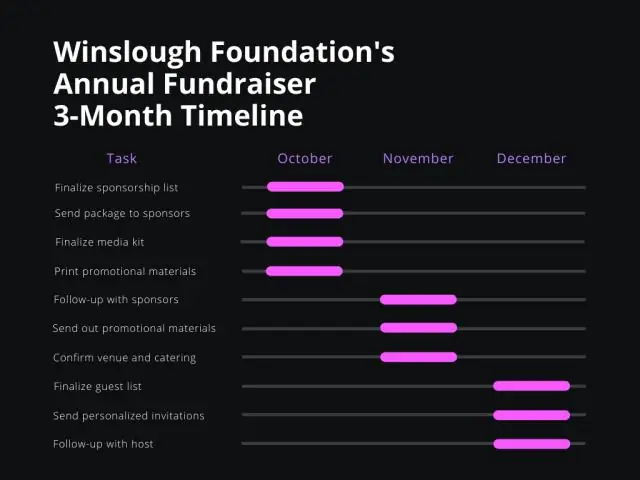
Осы мақала туралы Microsoft Word бағдарламасын ашыңыз. «Бос құжат» опциясын басыңыз. Кірістіру түймесін басыңыз. Диаграмма түймесін басыңыз. Диаграмма орналасуын басыңыз, содан кейін қалаған диаграмма мәнерін басыңыз. OK түймесін басыңыз. Excel электрондық кестесі бөлімінде деректерді қосыңыз
Excel бағдарламасында сызықтық графикті қалай қабаттастыруға болады?
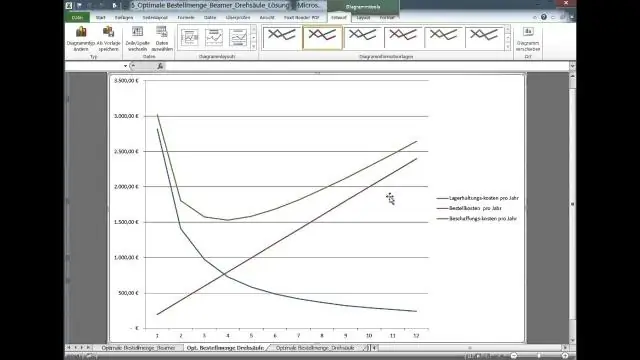
Excel бағдарламасындағы бағаналы диаграммадағы қабаттасатын сызықтық диаграмма Енді төмендегі скриншотта көрсетілгендей жұмыс парағында бағаналы диаграмма жасалады. Диаграмма түрін өзгерту тілқатысу терезесінде Барлық диаграммалар қойындысының астындағы Біріккен бөлімнен Кластерленген баған – жолды таңдап, OK түймесін басыңыз. Жаңадан жасалған жолды таңдап, тінтуірдің оң жақ түймешігімен нұқыңыз және контекстік мәзірден Деректер сериясын пішімдеу таңдаңыз
Кибанада графикті қалай жасауға болады?
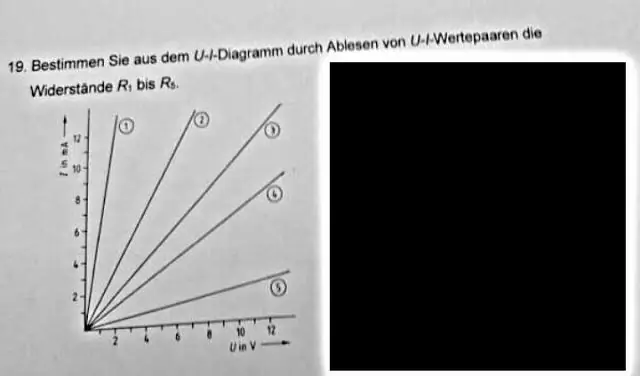
Жаңа Кибана визуализациясын жасау үшін сол жақтағы мәзірден Визуализация тармағын таңдап, + белгішесін басыңыз, содан кейін жасағыңыз келетін визуализацияны таңдаңыз. Содан кейін сізге таңдау ұсынылады - Elasticsearch-те бар индекстердің бірінде жаңа визуализация жасаңыз немесе сақталған іздеу
Беттердегі графикті қалай жасауға болады?
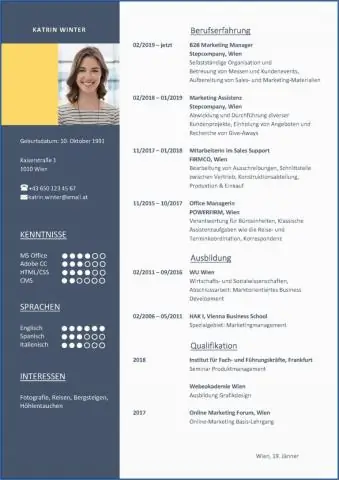
Сызықтық графиктерді жасау Жаңа бет орналасуы құжатын бастаңыз. Құралдар тақтасындағы Диаграммалар түймесін басыңыз. Сызық диаграммасы опциясын басыңыз. Үлкен кескінді көру үшін басыңыз. Үлгі деректері бар сызықтық диаграмма пайда болады. «Инспектор» терезесін ашыңыз. Диаграмма инспекторына өтіңіз. Ось түймесін басыңыз. Біз Y осі үшін кейбір опцияларды орнатудан бастаймыз
