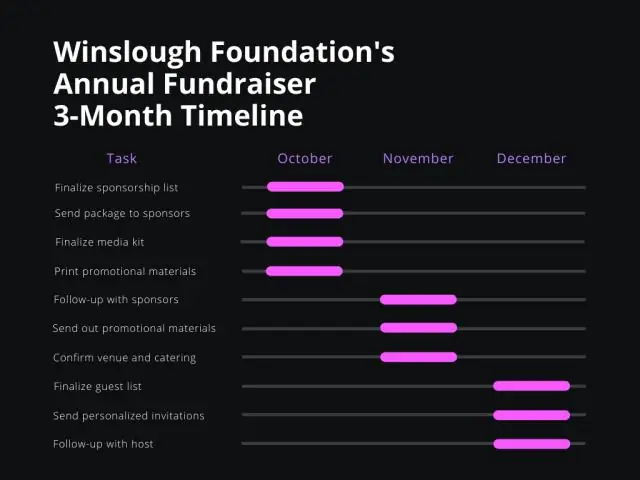
Мазмұны:
2025 Автор: Lynn Donovan | [email protected]. Соңғы өзгертілген: 2025-01-22 17:30
Осы мақала туралы
- Microsoft ашыңыз Сөз бағдарламасы.
- « Бос Құжат» опциясы.
- басыңыз Кірістіру .
- басыңыз Диаграмма .
- a түймесін басыңыз диаграмма орналасуды таңдаңыз, содан кейін қалағаныңызды басыңыз диаграмма стиль.
- OK түймесін басыңыз.
- Excel электрондық кестесі бөлімінде деректерді қосыңыз.
Сонымен қатар, Word 2016 бағдарламасында бағаналы графикті қалай жасауға болады?
Диаграмманы енгізу үшін:
- Кірістіру нүктесін диаграмма пайда болған жерге қойыңыз.
- Кірістіру қойындысына өтіп, Иллюстрациялар тобындағы Диаграмма пәрменін басыңыз.
- Диалогтық терезе пайда болады.
- Қажетті диаграмманы таңдап, OK түймесін басыңыз.
- Диаграмма мен электрондық кесте терезесі пайда болады.
- Электрондық кестеге бастапқы деректерді енгізіңіз.
Сол сияқты мен бағаналы графикті қалай жасауға болады? Бағаналы диаграмма құру қадамдары
- Бағаналы диаграмма үшін пайдаланғыңыз келетін деректерді бөлектеңіз.
- Экранның жоғарғы жағындағы құралдар тақтасындағы Кірістіру қойындысын таңдаңыз.
- Енді сіз әр өнімнің сақтау мерзімін және қайта толтыру уақытын көрсететін көлденең жолақтары бар электрондық кестеде жолақ диаграммасын көресіз.
Бұдан басқа, қарапайым бағаналы графикті қалай жасауға болады?
Excel бағдарламасында жолақ сызбасын қалай жасауға болады
- Excel бағдарламасын ашыңыз.
- Жолақты диаграммаға қосқыңыз келетін барлық деректерді таңдаңыз.
- Бағаналық диаграммадағы белгілерге айналатын баған мен жол тақырыптарын қосуды ұмытпаңыз.
- Кірістіру қойындысын, содан кейін Диаграммалар тобындағы Бағанды кірістіру немесе Диаграмма жолағы түймешігін басыңыз.
- Диаграмма пайда болады.
- Әрі қарай, диаграммаға атау беріңіз.
Диаграмманы қалай жасаймын?
Диаграмма құру
- Диаграмма жасағыңыз келетін деректерді таңдаңыз.
- КІРУ > Ұсынылатын диаграммалар түймешігін басыңыз.
- Ұсынылған диаграммалар қойындысында Excel бағдарламасы деректеріңізге ұсынатын диаграммалар тізімін айналдырып, деректеріңіздің қалай көрінетінін көру үшін кез келген диаграмманы басыңыз.
- Сізге ұнайтын диаграмманы тапқан кезде, оны басыңыз > OK.
Ұсынылған:
Excel Mac жүйесінде бағаналы графикті қалай жасауға болады?
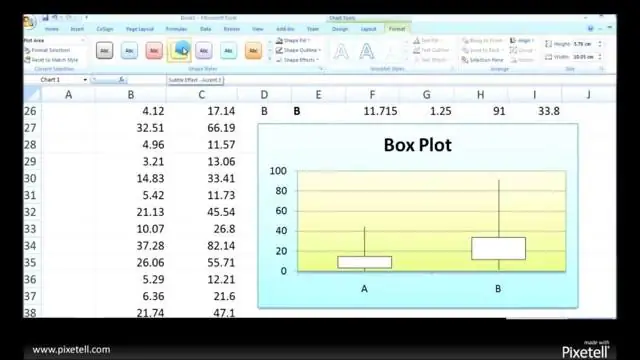
Excel Open Excel бағдарламасында жолақ сызбасын қалай жасауға болады. Баршартқа қосқыңыз келетін барлық деректерді таңдаңыз. Бағаналық диаграммадағы белгілерге айналатын баған мен жол тақырыптарын қосуды ұмытпаңыз. Кірістіру қойындысын, содан кейін Диаграммалар тобындағы Бағанды кірістіру немесе Жолақ диаграмма түймешігін басыңыз. Диаграмма пайда болады. Әрі қарай, диаграммаға атау беріңіз
Кибанада графикті қалай жасауға болады?
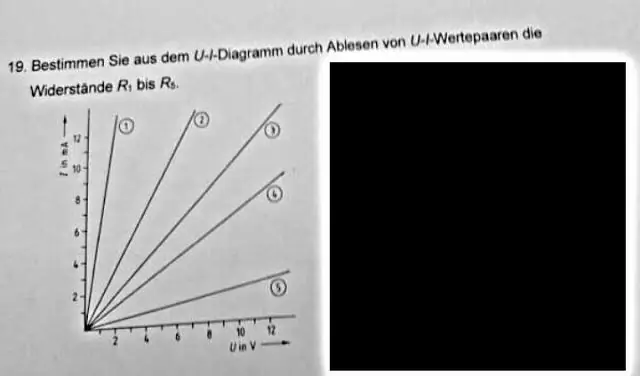
Жаңа Кибана визуализациясын жасау үшін сол жақтағы мәзірден Визуализация тармағын таңдап, + белгішесін басыңыз, содан кейін жасағыңыз келетін визуализацияны таңдаңыз. Содан кейін сізге таңдау ұсынылады - Elasticsearch-те бар индекстердің бірінде жаңа визуализация жасаңыз немесе сақталған іздеу
Беттердегі графикті қалай жасауға болады?
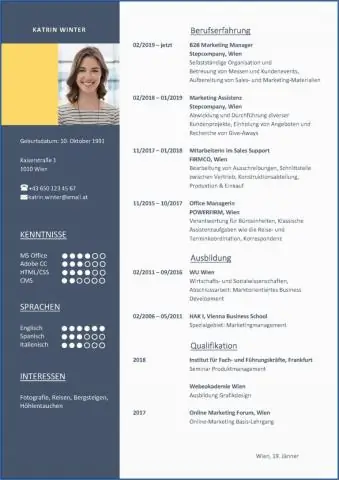
Сызықтық графиктерді жасау Жаңа бет орналасуы құжатын бастаңыз. Құралдар тақтасындағы Диаграммалар түймесін басыңыз. Сызық диаграммасы опциясын басыңыз. Үлкен кескінді көру үшін басыңыз. Үлгі деректері бар сызықтық диаграмма пайда болады. «Инспектор» терезесін ашыңыз. Диаграмма инспекторына өтіңіз. Ось түймесін басыңыз. Біз Y осі үшін кейбір опцияларды орнатудан бастаймыз
Excel 2007 бағдарламасында графикті қалай жасауға болады?
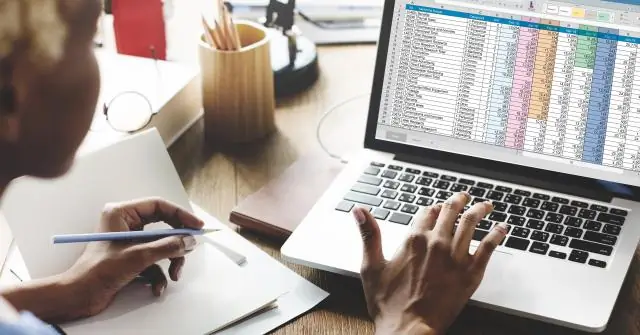
Диаграмма жасау үшін: Жұмыс істеу керек жұмыс парағын таңдаңыз. Диаграмма жасағыңыз келетін ұяшықтарды, соның ішінде баған тақырыптары мен жол белгілерін таңдаңыз. Кірістіру қойындысын басыңыз. Ол туралы қосымша ақпарат алу үшін Диаграммалар тобындағы әрбір Диаграмма опциясының үстіне апарыңыз. Диаграмма опцияларының бірін таңдаңыз. Пайда болған тізімнен диаграмма түрін таңдаңыз
PowerPoint бағдарламасында слайдтардың астындағы бос жолдармен үлестірмелі материалды қалай жасауға болады?
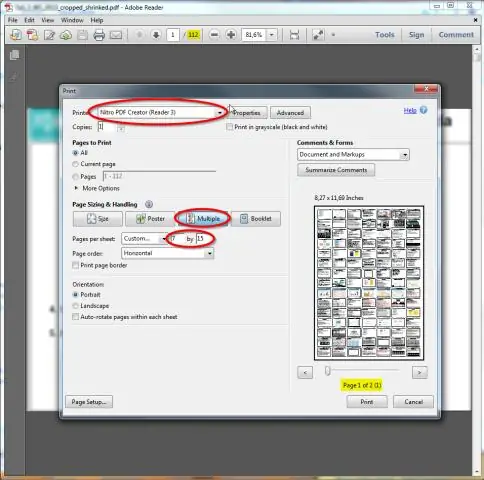
PowerPoint контурын басып шығарар алдында Microsoft Word бағдарламасында теңшегіңіз келсе, жай ғана: Файл қойындысына өтіңіз. ?Экспорттау түймесін басыңыз. Сол жақтағы Үлестірмелі материалдар жасау пәрменін таңдаңыз. ?Оң жақтағы Үлестірмелі материалдар жасау түймесін басыңыз. «Слайдтардың жанындағы бос жолдар» немесе «Слайдтардың астындағы бос жолдар» тармағын таңдаңыз (қалағаныңызға байланысты) OK түймесін басыңыз
