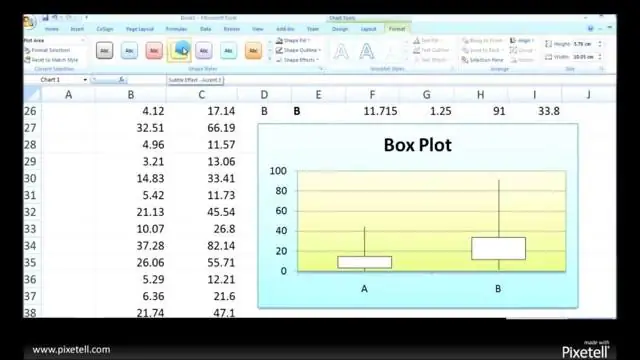
2025 Автор: Lynn Donovan | [email protected]. Соңғы өзгертілген: 2025-01-22 17:30
Excel бағдарламасында жолақ сызбасын қалай жасауға болады
- Ашық Excel .
- ішіне қосылғыңыз келетін барлық деректерді таңдаңыз баршарт .
- ішінде белгілерге айналатын баған мен жол тақырыптарын қосуды ұмытпаңыз бағаналы диаграмма .
- Кірістіру қойындысын, содан кейін Диаграммалар тобындағы Бағанды кірістіру немесе Жолақ диаграмма түймешігін басыңыз.
- The диаграмма пайда болады.
- Келесі, өзіңізді беріңіз диаграмма атау.
Сонымен қатар, Mac жүйесінде графикті қалай жасауға болады?
Сызықтық графиктерді құру
- Жаңа бет орналасуы құжатын бастаңыз.
- Құралдар тақтасындағы Диаграммалар түймесін басыңыз.
- Сызық диаграммасы опциясын басыңыз. Үлкенірек кескінді көру үшін басыңыз.
- Үлгі деректері бар сызықтық диаграмма пайда болады.
- «Инспектор» терезесін ашыңыз.
- Диаграмма инспекторына өтіңіз.
- Ось түймесін басыңыз.
- Біз Y осі үшін кейбір опцияларды орнатудан бастаймыз.
Сондай-ақ, Excel 2019 бағдарламасында диаграмманы қалай жасауға болады? Excel таңбашасында сызықтық графикті қалай жасауға болады
- Графикте көрсеткіңіз келетін деректері бар ұяшықтарды бөлектеңіз.
- Жоғарғы баннердегі «Кірістіру» қойындысына өтіңіз.
- Диаграммалар тобында «Сызық» түймесін басыңыз.
- "2D" астында қалаған жол түрін таңдаңыз.
Сондай-ақ, Excel 2016 бағдарламасында бағаналы графикті қалай жасауға болатынын білесіз бе?
Экранның жоғарғы жағындағы құралдар тақтасындағы Кірістіру қойындысын таңдаңыз. түймесін басыңыз Бағаналы диаграмма ішіндегі түйме Диаграммалар топтап, содан кейін a таңдаңыз диаграмма ашылмалы мәзірден. Бұл мысалда біз біріншісін таңдадық бағаналы диаграмма (Clustered деп аталады Бар ) 2-D Баған бөлім.
Excel бағдарламасында екі деректер жиыны бар бағаналы графикті қалай жасауға болады?
таңдаңыз деректердің екі жиынтығы пайдаланғыңыз келеді жасау the график . «Кірістіру» қойындысын таңдап, Диаграммалар тобындағы «Ұсынылатын диаграммалар» тармағын таңдаңыз. «AllCharts» таңдаңыз, «Combo» таңдаңыз диаграмма теріңіз, содан кейін әдепкі ішкі түрі болып табылатын "Кластерленген баған - жол" тармағын таңдаңыз.
Ұсынылған:
Word бағдарламасында бос бағаналы графикті қалай жасауға болады?
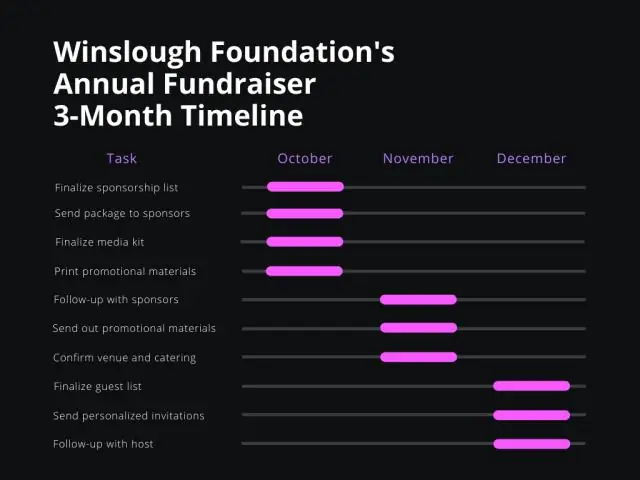
Осы мақала туралы Microsoft Word бағдарламасын ашыңыз. «Бос құжат» опциясын басыңыз. Кірістіру түймесін басыңыз. Диаграмма түймесін басыңыз. Диаграмма орналасуын басыңыз, содан кейін қалаған диаграмма мәнерін басыңыз. OK түймесін басыңыз. Excel электрондық кестесі бөлімінде деректерді қосыңыз
Excel бағдарламасында сызықтық графикті қалай қабаттастыруға болады?
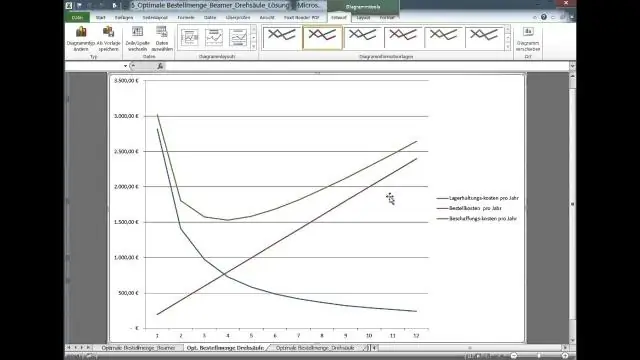
Excel бағдарламасындағы бағаналы диаграммадағы қабаттасатын сызықтық диаграмма Енді төмендегі скриншотта көрсетілгендей жұмыс парағында бағаналы диаграмма жасалады. Диаграмма түрін өзгерту тілқатысу терезесінде Барлық диаграммалар қойындысының астындағы Біріккен бөлімнен Кластерленген баған – жолды таңдап, OK түймесін басыңыз. Жаңадан жасалған жолды таңдап, тінтуірдің оң жақ түймешігімен нұқыңыз және контекстік мәзірден Деректер сериясын пішімдеу таңдаңыз
Кибанада графикті қалай жасауға болады?
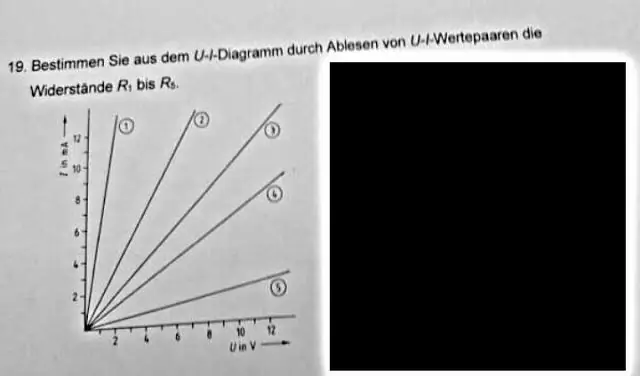
Жаңа Кибана визуализациясын жасау үшін сол жақтағы мәзірден Визуализация тармағын таңдап, + белгішесін басыңыз, содан кейін жасағыңыз келетін визуализацияны таңдаңыз. Содан кейін сізге таңдау ұсынылады - Elasticsearch-те бар индекстердің бірінде жаңа визуализация жасаңыз немесе сақталған іздеу
Беттердегі графикті қалай жасауға болады?
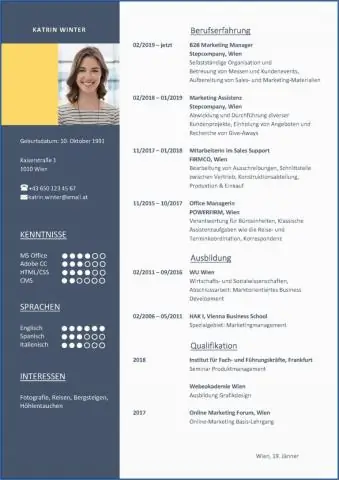
Сызықтық графиктерді жасау Жаңа бет орналасуы құжатын бастаңыз. Құралдар тақтасындағы Диаграммалар түймесін басыңыз. Сызық диаграммасы опциясын басыңыз. Үлкен кескінді көру үшін басыңыз. Үлгі деректері бар сызықтық диаграмма пайда болады. «Инспектор» терезесін ашыңыз. Диаграмма инспекторына өтіңіз. Ось түймесін басыңыз. Біз Y осі үшін кейбір опцияларды орнатудан бастаймыз
Excel 2007 бағдарламасында графикті қалай жасауға болады?
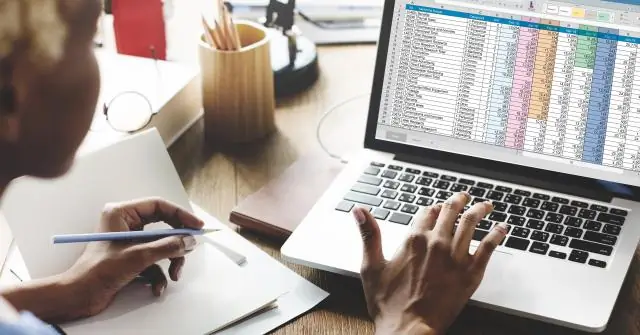
Диаграмма жасау үшін: Жұмыс істеу керек жұмыс парағын таңдаңыз. Диаграмма жасағыңыз келетін ұяшықтарды, соның ішінде баған тақырыптары мен жол белгілерін таңдаңыз. Кірістіру қойындысын басыңыз. Ол туралы қосымша ақпарат алу үшін Диаграммалар тобындағы әрбір Диаграмма опциясының үстіне апарыңыз. Диаграмма опцияларының бірін таңдаңыз. Пайда болған тізімнен диаграмма түрін таңдаңыз
