
2025 Автор: Lynn Donovan | [email protected]. Соңғы өзгертілген: 2025-01-22 17:30
Жауап: А: Жауап: А: Қосылу Менің төлқұжатым және нұсқауларды орындаңыз (сізден уақыт машинасын жасау үшін сыртқы дискіні пайдаланғыңыз келетіні сұралады сақтық көшірмелер ) Егер мәзір тақтасында (оң жақта) TimeMachine белгішесін көргіңіз келсе, түймесін басыңыз. алма мәзір жолағындағы белгішесін басып, Жүйе теңшелімдерін басыңыз.
Сондай-ақ сұрақ туындайды: бүкіл Mac компьютерінің сақтық көшірмесін сыртқы қатты дискіге қалай жасауға болады?
Time Machine бағдарламасын қосып, таңдаңыз сақтық көшірме межелі бір рет сіздің сыртқы диск қосылған болса, Жүйе теңшелімдері > Уақыт машинасы тармағына өтіп, ауыстырыңыз the «Өшірулі» күйінен «Қосулы» күйіне ауысыңыз. Содан кейін басыңыз the «Таңдаңыз Диск …» түймешігін басыңыз жетек немесе Time Machine үшін пайдаланғыңыз келетін көлем.
Сондай-ақ сұрақ туындауы мүмкін, неге менің Mac сыртқы қатты дискімді оқымайды? Ашық Диск Утилита және сіздің сыртқы диск осында пайда болады. Табу Диск Қолданбалар > Утилиталар > ішіндегі қызметтік бағдарлама Диск Утилита. Егер сіздің жүргізу көрсетеді, бірақ емес орнатылған болса, оны орнату керек орнату опциясын таңдаңыз диск . Тексеру үшін түймесін басыңыз алма Экранның жоғарғы сол жақ бұрышында жүйеге кіріп, Бұл туралы тармағын таңдаңыз Mac.
Сәйкесінше, WD My Passport for Mac жүйесін пайдалана аламын ба?
Егер сізде бар болса WD үшін сыртқы диск Mac платформаларда және оның Windows 10 компьютерінде жұмыс істеуін қаласаңыз, exFAT пішімі сіздің ең жақсы ставкаңыз. Пішімдеуді бастау үшін телефоныңызды қосыңыз WDPassport сіздің Mac ; содан кейін ашыңыз Mac HD» және «Қолданбалар», «Утилиталар» және «DiskUtility» түймесін басыңыз.
Mac компьютерімде барлығының сақтық көшірмесін қалай жасауға болады?) мәзірі > Жүйе теңшелімдері, содан кейін Time Machine түймесін басыңыз. Таңдау түймесін басыңыз Сақтық көшірме Диск (немесе SelectDisk немесе Қосу немесе Жою Сақтық көшірме Диск): таңдаңыз сіздің сыртқы диск бастап қол жетімді дискілердің тізімі.
Ұсынылған:
Linux жүйесінде қатты дискінің сақтық көшірмесін қалай жасауға болады?

Linux Gnome Disk Utility бағдарламасында бүкіл қатты дискінің сақтық көшірмесін жасаудың 4 жолы. Linux жүйесінде қатты дискінің сақтық көшірмесін жасаудың ең ыңғайлы жолы Gnome Disk Utility бағдарламасын пайдалану болуы мүмкін. Клонезилла. Linux жүйесінде қатты дискілердің сақтық көшірмесін жасаудың танымал жолы - Clonezilla пайдалану. ДД. Егер сіз Linux-ті бұрыннан пайдаланған болсаңыз, сіз бір сәтте dd пәрменіне кірген боларсыз. TAR
Windows 10 жүйесінде C дискінің сақтық көшірмесін қалай жасауға болады?
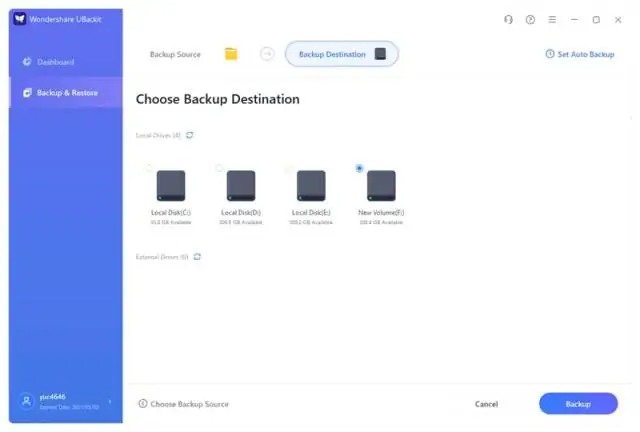
Windows 10 компьютерінің сыртқы қатты дискідегі толық сақтық көшірмесін жасау 1-қадам: іздеу жолағына «Басқару тақтасы» деп теріп, содан кейін түймесін басыңыз. 2-қадам: Жүйе және қауіпсіздік бөлімінде «Файлдар тарихымен файлдардың сақтық көшірмелерін сақтау» түймесін басыңыз. 3-қадам: Терезенің төменгі сол жақ бұрышындағы «Жүйе кескінінің сақтық көшірмесін жасау» түймесін басыңыз
Jira сақтық көшірмесін қалай жасауға болады?
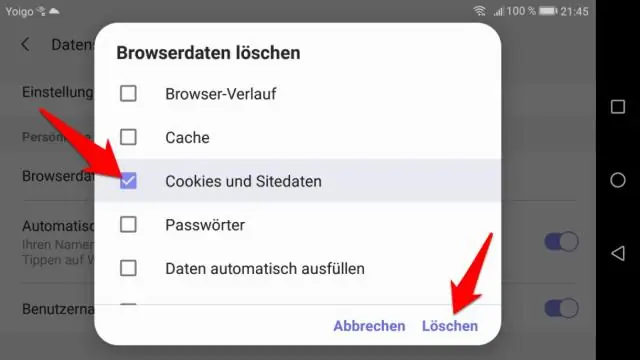
Jira XML сақтық көшірме жасау утилитасын пайдалану > Жүйе тармағын таңдаңыз. Jira деректерінің сақтық көшірмесін жасау бетін ашу үшін Импорттау және экспорттау > Сақтық көшірме жасау жүйесі тармағын таңдаңыз. «Файл аты» жолында сақтық көшірме файлының атын теріңіз. «Сақтық көшірме жасау» түймесін басып, Jira деректерінің сақтық көшірмесі жасалғанша күтіңіз
Dell Inspiron құрылғысының сақтық көшірмесін қалай жасауға болады?

Windows 7 жүйесінде деректердің сақтық көшірмесін жасау «Бастау» түймесін басыңыз. Іздеу өрісіне «Сақтық көшірме жасау және қалпына келтіру» деп теріп, Enter түймесін басыңыз. «Сақтық көшірме жасауды орнату» түймесін басыңыз, «Орнату» бағдарламасы басталады. Сақтық көшірме жасау орындарының таңдауы көрсетіледі, егер сіз осы кезде HDD немесе USB флэш жадын қоссаңыз, тізімді көру үшін Жаңарту түймесін басыңыз
Galaxy s5 телефонының сақтық көшірмесін компьютерге қалай жасауға болады?
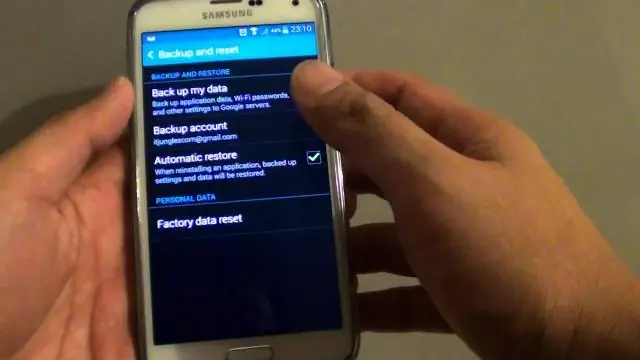
Samsung Galaxy S5 компьютеріне сақтық көшірме жасау жолы 1-қадам: Samsung Galaxy S5 компьютеріңізді компьютеріңізге қосыңыз (Windows үшін) Компьютеріңізге MobileTrans орнатып, оны іске қосыңыз. Пайдаланушы интерфейсіне кіріп, ұялы телефонды компьютерге USB кабелі арқылы қосыңыз. 2-қадам: Samsung Galaxy S5 телефонының сақтық көшірмесін компьютерге көшіруді бастаңыз. Сіз Сақтық көшірме тақтасындасыз
