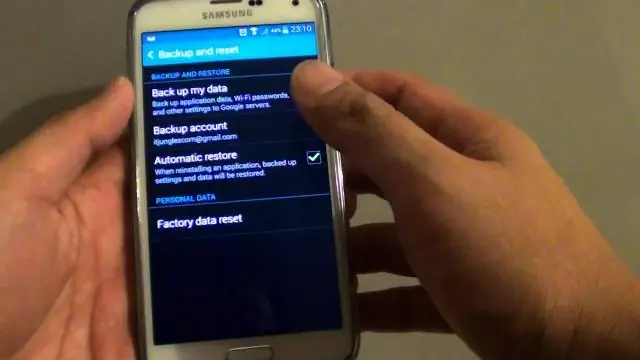
2025 Автор: Lynn Donovan | [email protected]. Соңғы өзгертілген: 2025-01-22 17:30
Компьютерге Samsung Galaxy S5 сақтық көшірмесін қалай жасауға болады
- 1-қадам: құрылғыңызды қосыңыз Samsung Galaxy S5 ойыншық компьютер (Windows үшін) MobileTrans қолданбасын орнатыңыз компьютер және оны іске қосыңыз. Пайдаланушы интерфейсіне кіріп, ұялы телефоныңызды телефонға қосыңыз компьютер USB кабелі арқылы.
- 2-қадам: бастаңыз Samsung Galaxy S5 сақтық көшірмесі дейін ДК . Сіз мына жердесіз Сақтық көшірме панель.
Осыны ескере отырып, Samsung телефонының сақтық көшірмесін компьютерге қалай жасауға болады?
Жасау а сақтық көшірме Қосылу телефоныңыз дейін сіздің компьютеріңіз USB кабелін пайдаланып, одан кейін Рұқсат ету түймесін түртіңіз телефоныңызда . Одан кейін Smart Switch қолданбасына өтіп, ашыңыз компьютеріңізде , содан кейін басыңыз Сақтық көшірме . Сіздің компьютеріңіз сақтық көшірме жасау автоматты түрде басталады сіздің телефоныңыз бірнеше минут кетуі мүмкін деректер.
Екіншіден, Galaxy s5 телефонындағы контактілердің сақтық көшірмесін қалай жасауға болады? Контактілердің сақтық көшірмесін SD картасына жасаңыз
- Кез келген негізгі экранда Қолданбалар түймесін түртіңіз.
- Параметрлерді түртіңіз.
- «ҚОЛДАНБАЛАР» тармағына жылжып, одан кейін Контактілер түймесін түртіңіз.
- Қажет болса, көрсету үшін Контактілер > Барлық контактілер түймесін түртіңіз.
- Импорттау/Экспорттау түймесін түртіңіз.
- SD картасына экспорттау түймесін түртіңіз.
- Қалқымалы хабарламадағы контактілер тізімінің файл атауын қарап шығыңыз.
- Экспортты растау үшін OK түймесін түртіңіз.
Сол сияқты, сіз Samsung Galaxy s5 құрылғысында барлығының сақтық көшірмесін қалай жасауға болады деп сұрауыңыз мүмкін.
Қолданбалар тармағын таңдаңыз
- Қолданбалар тармағын таңдаңыз.
- Параметрлерді таңдаңыз.
- Сақтық көшірме жасау және қалпына келтіру опциясын таңдаңыз.
- Деректердің сақтық көшірмесін жасау опциясын таңдаңыз.
- Деректерімнің сақтық көшірмесін жасау мүмкіндігін қосыңыз.
- Артқа түймешігін таңдаңыз.
- Есептік жазбаның сақтық көшірмесін жасау опциясын таңдаңыз.
- Сақтық көшірме есептік жазбаңызды таңдаңыз.
Контактілердің сақтық көшірмесін қалай жасауға болады?
SD картасы немесе USB жады арқылы Android контактілерінің сақтық көшірмесін жасаңыз
- «Контактілер» немесе «Адамдар» қолданбасын ашыңыз.
- Мәзір түймесін басып, «Параметрлер» бөліміне өтіңіз.
- «Импорттау/Экспорттау» таңдаңыз.
- Контакт файлдары сақталатын жерді таңдаңыз.
- Нұсқауларды орындаңыз.
Ұсынылған:
Linux жүйесінде қатты дискінің сақтық көшірмесін қалай жасауға болады?

Linux Gnome Disk Utility бағдарламасында бүкіл қатты дискінің сақтық көшірмесін жасаудың 4 жолы. Linux жүйесінде қатты дискінің сақтық көшірмесін жасаудың ең ыңғайлы жолы Gnome Disk Utility бағдарламасын пайдалану болуы мүмкін. Клонезилла. Linux жүйесінде қатты дискілердің сақтық көшірмесін жасаудың танымал жолы - Clonezilla пайдалану. ДД. Егер сіз Linux-ті бұрыннан пайдаланған болсаңыз, сіз бір сәтте dd пәрменіне кірген боларсыз. TAR
Windows 10 жүйесінде C дискінің сақтық көшірмесін қалай жасауға болады?
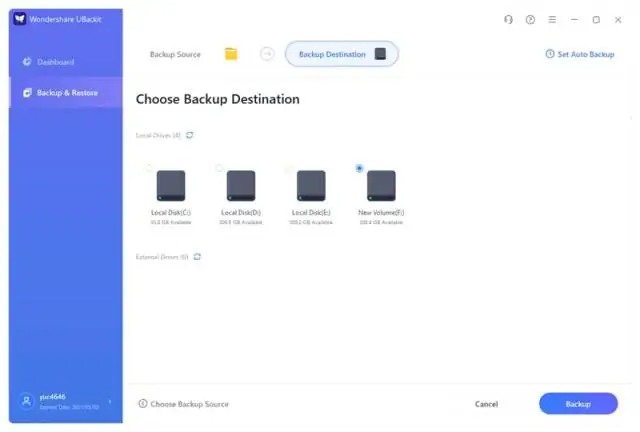
Windows 10 компьютерінің сыртқы қатты дискідегі толық сақтық көшірмесін жасау 1-қадам: іздеу жолағына «Басқару тақтасы» деп теріп, содан кейін түймесін басыңыз. 2-қадам: Жүйе және қауіпсіздік бөлімінде «Файлдар тарихымен файлдардың сақтық көшірмелерін сақтау» түймесін басыңыз. 3-қадам: Терезенің төменгі сол жақ бұрышындағы «Жүйе кескінінің сақтық көшірмесін жасау» түймесін басыңыз
LG g4 телефонының сақтық көшірмесін компьютерге қалай жасауға болады?

Компьютерден - ДК телефоныңызды компьютерге LG зарядтағышына жалғанған MicroUSB кабелі арқылы қосыңыз. Сұралса, Media sync (MTP) таңдаңыз. Компьютерде Менің компьютерім тармағын ашыңыз. Сақтық көшірме файлын тінтуірдің оң жақ түймешігімен басыңыз (соңында. sbf немесе. Сақтық көшірме файлын компьютерге сақтау үшін орынды тінтуірдің оң жақ түймешігімен басыңыз. Сақтық көшірме файлын компьютерге қойыңыз
LG телефонының сақтық көшірмесін бұлтқа қалай жасауға болады?
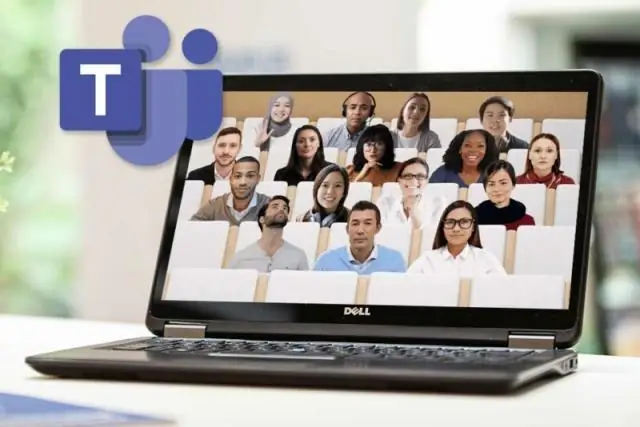
Контактілердің сақтық көшірмесін жасау Кез келген негізгі экранда Қолданбалар түймесін түртіңіз. Параметрлерді түртіңіз. Қойынды көрінісін пайдалансаңыз, Мәзір > Тізім көрінісін түртіңіз. ҚҰРЫЛҒЫ тармағына жылжып, Сақтық көшірме жасау және қалпына келтіру түймесін түртіңіз. LG сақтық көшірме жасау > Сақтық көшірме жасау және қалпына келтіру опциясын түртіңіз. Деректердің сақтық көшірмесін жасау түймесін түртіп, LG Cloud таңдалғанын тексеріңіз. Сұралса, сақтық көшірме жасауды жалғастыру үшін LG есептік жазбасына кіріңіз. Жеке деректер таңдаңыз
Samsung Galaxy s4 сақтық көшірмесін қалай жасауға болады?

Қолданбалардың сақтық көшірмесін жасау Негізгі экран экранында Мәзір пернесін түртіңіз. Параметрлерді түртіңіз. Есептік жазбалар қойындысын түртіңіз. Сақтық көшірме жасау және қалпына келтіру түймесін түртіңіз. Қолданбалардың сақтық көшірмесін жасау үшін Google есептік жазбасына кіруіңіз керек. Қажет болса, құсбелгіні қою үшін Деректердің сақтық көшірмесін жасау түймесін түртіңіз. Қажет болса, құсбелгіні қою үшін Есептік жазбаның сақтық көшірмесін жасау түймесін түртіңіз
