
2025 Автор: Lynn Donovan | [email protected]. Соңғы өзгертілген: 2025-06-01 05:09
Linux жүйесінде бүкіл қатты дискінің сақтық көшірмесін жасаудың 4 жолы
- Гном Диск Утилита. Мүмкін the ең ыңғайлы әдіс сақтық көшірме жасау а қатты диск қосулы Linux пайдалану болып табылады the Гном Диск Утилита.
- Клонезилла. Танымал әдіс қатты дискілердің сақтық көшірмесін жасау үшін қосулы Linux Clonezilla қолдану арқылы жүзеге асырылады.
- ДД. Мүмкіндік, егер сіз бұрын пайдаланған болсаңыз Linux , сіз кездестірдіңіз the dd пәрмені бір немесе басқа нүктеде.
- TAR.
Бұл жерде Ubuntu жүйесінің барлық сақтық көшірмесін қалай жасауға болады?
1-әдіс: алдын ала орнатылған Deja Dup көмегімен Ubuntu бөлімінің сақтық көшірмесін жасаңыз
- Windows пернесін басып, іздеу жолағына «Сақтық көшірмелер» деп теру арқылы сақтық көшірме құралын ашыңыз.
- Сақтық көшірме терезесінде «Пайдаланылатын қалта» опциясын таңдаңыз.
- «Елденбейтін қалта» опциясын таңдаңыз.
- «Сақтау орны» опциясын таңдаңыз.
- «Жоспарлау» опциясын таңдаңыз.
Сонымен қатар, Linux жүйесінде сақтық көшірме пәрмені дегеніміз не? қалпына келтіру Linux жүйесіндегі команда жүйе файлдарды қалпына келтіру үшін пайдаланылады сақтық көшірме дамп көмегімен жасалған. Толық сақтық көшірме файлдық жүйе қалпына келтірілуде және кейіннен ұлғаюда сақтық көшірмелер оның үстінде қабат сақталады. Жалғыз файлдар мен каталогтың ішкі ағаштарын толық немесе ішінара қалпына келтіруге болады сақтық көшірмелер.
Сондай-ақ, бүкіл қатты дискімді қалай клондауға болады?
Қатты дискіні клондау бойынша егжей-тегжейлі қадамдар:
- EaseUS дискіні клондау бағдарламалық құралын іске қосып, Клондау түймесін басыңыз. Содан кейін клондағыңыз келетін бастапқы қатты дискіні таңдаңыз.
- Тағайындалған дискіні таңдаңыз.
- Клондаудан кейін дискінің орналасуын алдын ала қараңыз. Соңында, бір рет басу арқылы бір қатты дискіні екіншісіне клондау үшін «Жалғастыру» түймесін басуға болады.
Linux жүйесінде сақтық көшірме жасау құралдары қандай?
Міне, Linux жүйесіндегі ең жақсы 5 сақтық көшірме құралы
- BACULA - қуатты толық резервтік көшірме құралы.
- FWBACKUPS - Linux жүйесіндегі сақтық көшірме жасау құралдарының ішіндегі ең оңайы.
- RSYNC - Linux жүйесінде сақтық көшірме жасау үшін кеңінен қолданылатын құрал.
- URBACKUP - клиенттің/сервердің сақтық көшірмесін жасау жүйесі.
- САҚТЫҚ КӨШІРУ ДК өнімділігі жоғары, кәсіпорын деңгейіндегі сақтық көшірме жасау құралы.
- Ерекше өзгешеліктері:
Ұсынылған:
Windows 10 жүйесінде C дискінің сақтық көшірмесін қалай жасауға болады?
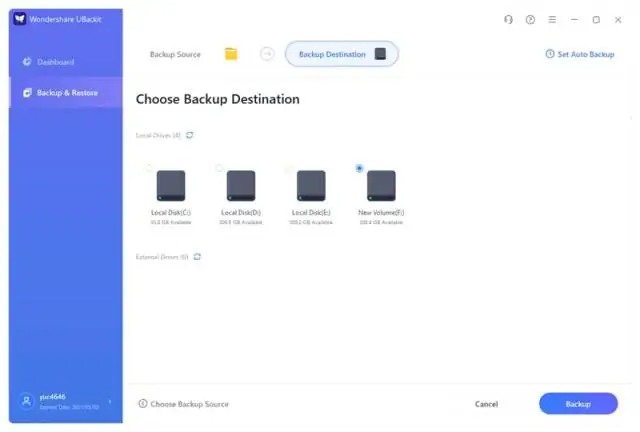
Windows 10 компьютерінің сыртқы қатты дискідегі толық сақтық көшірмесін жасау 1-қадам: іздеу жолағына «Басқару тақтасы» деп теріп, содан кейін түймесін басыңыз. 2-қадам: Жүйе және қауіпсіздік бөлімінде «Файлдар тарихымен файлдардың сақтық көшірмелерін сақтау» түймесін басыңыз. 3-қадам: Терезенің төменгі сол жақ бұрышындағы «Жүйе кескінінің сақтық көшірмесін жасау» түймесін басыңыз
Jira сақтық көшірмесін қалай жасауға болады?
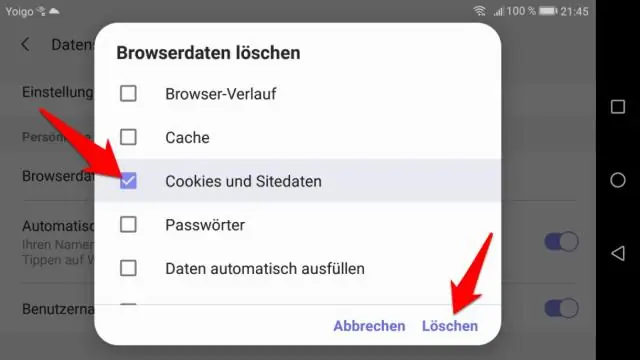
Jira XML сақтық көшірме жасау утилитасын пайдалану > Жүйе тармағын таңдаңыз. Jira деректерінің сақтық көшірмесін жасау бетін ашу үшін Импорттау және экспорттау > Сақтық көшірме жасау жүйесі тармағын таңдаңыз. «Файл аты» жолында сақтық көшірме файлының атын теріңіз. «Сақтық көшірме жасау» түймесін басып, Jira деректерінің сақтық көшірмесі жасалғанша күтіңіз
Dell Inspiron құрылғысының сақтық көшірмесін қалай жасауға болады?

Windows 7 жүйесінде деректердің сақтық көшірмесін жасау «Бастау» түймесін басыңыз. Іздеу өрісіне «Сақтық көшірме жасау және қалпына келтіру» деп теріп, Enter түймесін басыңыз. «Сақтық көшірме жасауды орнату» түймесін басыңыз, «Орнату» бағдарламасы басталады. Сақтық көшірме жасау орындарының таңдауы көрсетіледі, егер сіз осы кезде HDD немесе USB флэш жадын қоссаңыз, тізімді көру үшін Жаңарту түймесін басыңыз
Galaxy s5 телефонының сақтық көшірмесін компьютерге қалай жасауға болады?
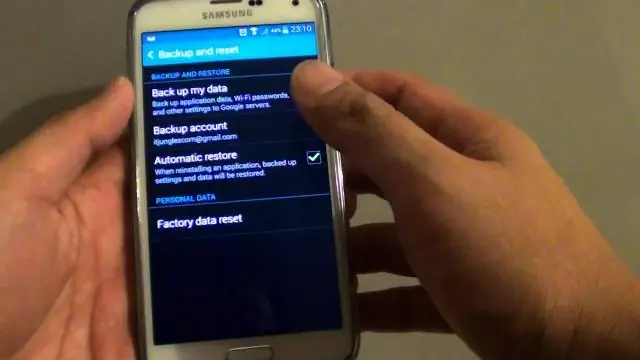
Samsung Galaxy S5 компьютеріне сақтық көшірме жасау жолы 1-қадам: Samsung Galaxy S5 компьютеріңізді компьютеріңізге қосыңыз (Windows үшін) Компьютеріңізге MobileTrans орнатып, оны іске қосыңыз. Пайдаланушы интерфейсіне кіріп, ұялы телефонды компьютерге USB кабелі арқылы қосыңыз. 2-қадам: Samsung Galaxy S5 телефонының сақтық көшірмесін компьютерге көшіруді бастаңыз. Сіз Сақтық көшірме тақтасындасыз
QuickBooks онлайн жүйесінде компания файлымның сақтық көшірмесін қалай жасауға болады?

Автоматты сақтық көшірмелерді жоспарлау QuickBooks бағдарламасында Файл мәзіріне өтіп, Бір пайдаланушы режиміне ауысу опциясын таңдаңыз. «Файл» мәзіріне қайта өтіп, «Компанияның сақтық көшірмесін жасау» параметрінің үстіне меңзерді апарыңыз. Терезеде «Жергілікті сақтық көшірме жасау», содан кейін «Келесі» тармағын таңдаңыз. «Тек жергілікті сақтық көшірме жасау» бөлімінде «Шолу» тармағын таңдап, компанияның сақтық көшірме файлын сақтағыңыз келетін орынды таңдаңыз
