
Мазмұны:
2025 Автор: Lynn Donovan | [email protected]. Соңғы өзгертілген: 2025-01-22 17:30
Компьютерден - ДК
- Телефоныңызды a ДК жалғанған MicroUSB кабелін пайдалану LG зарядтағыш.
- Сұралса, Media sync (MTP) таңдаңыз.
- Үстінде ДК , ашық Менің компьютерім .
- тінтуірдің оң жақ түймешігін басыңыз сақтық көшірме файл (соңы. sbf немесе.
- Сақтау үшін орынды тінтуірдің оң жақ түймешігімен басыңыз сақтық көшірме файлды қосу компьютер .
- қойыңыз сақтық көшірме файлға ДК .
Сонымен қатар, LG g4 құрылғысынан файлдарды компьютерге қалай тасымалдауға болады?
Құрылғыны берілген USB кабелі арқылы компьютерге қосыңыз
- Қажет болса, Күй жолағын түртіп, ұстап тұрыңыз (телефон экранының жоғарғы жағындағы уақыт, сигнал күші және т.б. көрсетілген аймақ), содан кейін төменгі жағына сүйреңіз. Төмендегі сурет тек мысал ғана.
- USB белгішесін түртіңіз, содан кейін Media Sync (MTP) таңдаңыз.
Сол сияқты LG телефонының сақтық көшірмесін SD картасына қалай жасауға болады? Сақтық көшірмені SD картасына жасаңыз
- Кез келген негізгі экранда Қолданбалар түймесін түртіңіз.
- Параметрлерді түртіңіз.
- Қойынды көрінісін пайдалансаңыз, Мәзір > Тізім көрінісін түртіңіз.
- «ЖЕКЕ» тармағына төмен жылжып, «Сақтық көшірме жасау және қалпына келтіру» түймесін түртіңіз.
- LG сақтық көшірме жасау > Сақтық көшірме жасау және қалпына келтіру опциясын түртіңіз.
- Деректердің сақтық көшірмесін жасау түймесін түртіп, ашылмалы мәзірде «SD картасы» таңдалғанын тексеріңіз.
- Сақтық көшірме жасағыңыз келетін элементтерді таңдаңыз.
Осыған байланысты LG g4 құрылғысының сақтық көшірмесін Google жүйесіне қалай жасауға болады?
Google сақтық көшірмесін жасау және қалпына келтіру - LG G4™
- Бастапқы экранда шарлаңыз: Қолданбалар > Параметрлер > Сақтық көшірме жасау және қалпына келтіру.
- Деректерімнің сақтық көшірмесін жасау түймесін түртіңіз.
- Қосу немесе өшіру үшін Деректердің сақтық көшірмесін жасау қосқышын түртіңіз.
- Артқа түймесін түртіңіз.
- Есептік жазбаның сақтық көшірмесін жасау өрісінде сәйкес тіркелгіні (электрондық пошта мекенжайы) тізімдеңіз.
- Есептік жазбаларды өзгерту үшін Есептік жазбаның сақтық көшірмесін жасау түймесін түртіңіз.
LG g4 телефонында мәтіндік хабарлардың сақтық көшірмесін қалай жасауға болады?
Бұл параметрді келесіге өту арқылы конфигурациялауға болады Хабар алмасу қолданба. Мәзір түймесін > Параметрлерді түртіңіз. Жалпы бөлімі > Жалпы параметрлер тармағына жылжыңыз. түртіңіз Сақтау (әдепкі опция: Телефон қоймасы) және SD картасын таңдаңыз.
Ұсынылған:
Linux жүйесінде қатты дискінің сақтық көшірмесін қалай жасауға болады?

Linux Gnome Disk Utility бағдарламасында бүкіл қатты дискінің сақтық көшірмесін жасаудың 4 жолы. Linux жүйесінде қатты дискінің сақтық көшірмесін жасаудың ең ыңғайлы жолы Gnome Disk Utility бағдарламасын пайдалану болуы мүмкін. Клонезилла. Linux жүйесінде қатты дискілердің сақтық көшірмесін жасаудың танымал жолы - Clonezilla пайдалану. ДД. Егер сіз Linux-ті бұрыннан пайдаланған болсаңыз, сіз бір сәтте dd пәрменіне кірген боларсыз. TAR
Windows 10 жүйесінде C дискінің сақтық көшірмесін қалай жасауға болады?
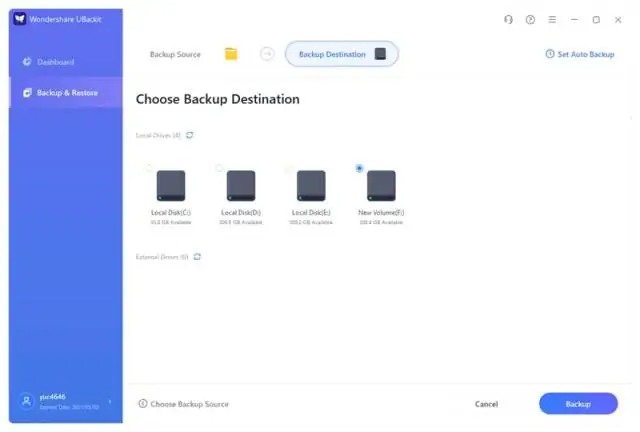
Windows 10 компьютерінің сыртқы қатты дискідегі толық сақтық көшірмесін жасау 1-қадам: іздеу жолағына «Басқару тақтасы» деп теріп, содан кейін түймесін басыңыз. 2-қадам: Жүйе және қауіпсіздік бөлімінде «Файлдар тарихымен файлдардың сақтық көшірмелерін сақтау» түймесін басыңыз. 3-қадам: Терезенің төменгі сол жақ бұрышындағы «Жүйе кескінінің сақтық көшірмесін жасау» түймесін басыңыз
Jira сақтық көшірмесін қалай жасауға болады?
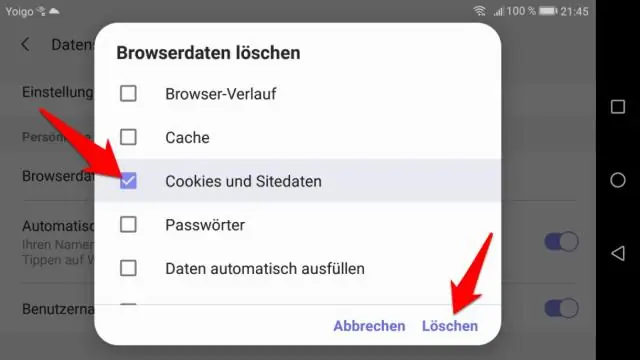
Jira XML сақтық көшірме жасау утилитасын пайдалану > Жүйе тармағын таңдаңыз. Jira деректерінің сақтық көшірмесін жасау бетін ашу үшін Импорттау және экспорттау > Сақтық көшірме жасау жүйесі тармағын таңдаңыз. «Файл аты» жолында сақтық көшірме файлының атын теріңіз. «Сақтық көшірме жасау» түймесін басып, Jira деректерінің сақтық көшірмесі жасалғанша күтіңіз
Galaxy s5 телефонының сақтық көшірмесін компьютерге қалай жасауға болады?
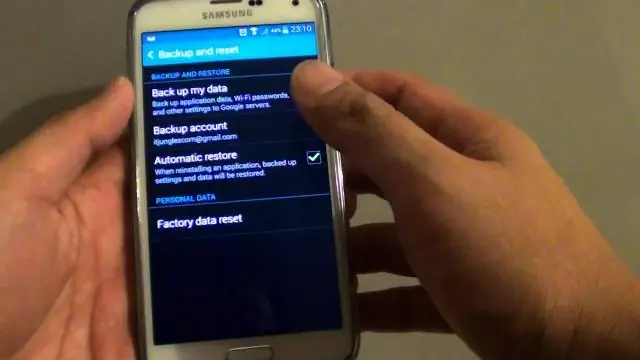
Samsung Galaxy S5 компьютеріне сақтық көшірме жасау жолы 1-қадам: Samsung Galaxy S5 компьютеріңізді компьютеріңізге қосыңыз (Windows үшін) Компьютеріңізге MobileTrans орнатып, оны іске қосыңыз. Пайдаланушы интерфейсіне кіріп, ұялы телефонды компьютерге USB кабелі арқылы қосыңыз. 2-қадам: Samsung Galaxy S5 телефонының сақтық көшірмесін компьютерге көшіруді бастаңыз. Сіз Сақтық көшірме тақтасындасыз
LG телефонының сақтық көшірмесін бұлтқа қалай жасауға болады?
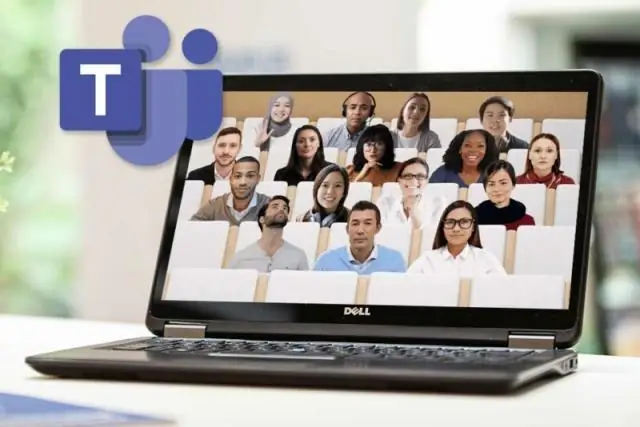
Контактілердің сақтық көшірмесін жасау Кез келген негізгі экранда Қолданбалар түймесін түртіңіз. Параметрлерді түртіңіз. Қойынды көрінісін пайдалансаңыз, Мәзір > Тізім көрінісін түртіңіз. ҚҰРЫЛҒЫ тармағына жылжып, Сақтық көшірме жасау және қалпына келтіру түймесін түртіңіз. LG сақтық көшірме жасау > Сақтық көшірме жасау және қалпына келтіру опциясын түртіңіз. Деректердің сақтық көшірмесін жасау түймесін түртіп, LG Cloud таңдалғанын тексеріңіз. Сұралса, сақтық көшірме жасауды жалғастыру үшін LG есептік жазбасына кіріңіз. Жеке деректер таңдаңыз
