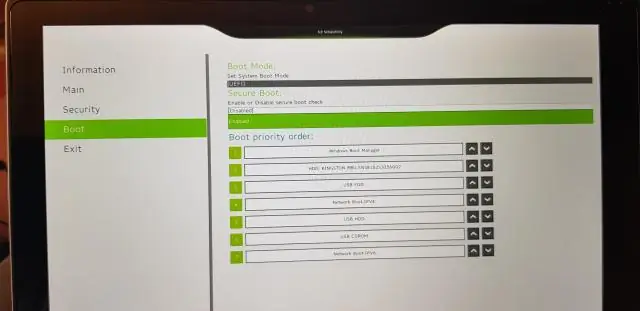
2025 Автор: Lynn Donovan | [email protected]. Соңғы өзгертілген: 2025-01-22 17:30
Камера жоқ кезде жұмыс істейді ішінде Windows 10 , соңғы жаңартудан кейін драйверлер жоқ болуы мүмкін. Сондай-ақ антивирустық бағдарлама камераны немесе құпиялылық параметрлерін бұғаттауы мүмкін жасама кейбір қолданбаларға камераға кіруге рұқсат беріңіз.
Сондай-ақ, веб-камерамды Windows 10 жүйесінде қалай жұмыс істеуге болады?
Windows 10 жүйесінде камераны ашыңыз
- Веб-камераны немесе камераны ашу үшін «Бастау» түймесін, одан кейін қолданбалар тізімінен Камера опциясын таңдаңыз.
- Камераны басқа қолданбаларда пайдаланғыңыз келсе, «Бастау» түймесін басып, Параметрлер > Құпиялылық > Камера тармағын таңдап, «Қолданбаларға камерамды пайдалануға рұқсат ету» опциясын қосыңыз.
Сонымен қатар, Windows 10 веб-камера драйверін қалай табуға болады? Бастау түймешігін таңдап, құрылғы менеджерін енгізіңіз, одан кейін іздеу нәтижелерінен Device Manager таңдаңыз. Веб-камераңызды табыңыз астында Камералар , Бейнелеу құрылғылары немесе Дыбыс, бейне және ойын контроллері. Өзіңіздің атын басып тұрыңыз (немесе тінтуірдің оң жақ түймешігімен басыңыз). веб-камера , содан кейін Сипаттар опциясын таңдаңыз.
Сол сияқты, камерамды ноутбукте қалай жұмыс істеуге болады?
Қадамдар
- Компьютерде веб-камера бар екеніне көз жеткізіңіз. Егер ноутбугыңызда көпшілігі сияқты кірістірілген веб-камера болса, сіз оңай суретке түсіре аласыз.
- Бастауды ашыңыз..
- «Бастау» жолына камераны теріңіз.
- Камера түймесін басыңыз.
- Компьютеріңіздің камерасы қосылғанша күтіңіз.
- Суретке түсіргіңіз келетін нәрсеге компьютеріңізді қаратыңыз.
- «Түсіру» түймесін басыңыз.
Неліктен менің веб-камера Windows 10 жұмыс істемейді?
Егер сіздің интеграцияланған болса веб-камера болып табылады жұмыс істемейді бері Windows 10 жаңарту немесе жаңарту, мәселе ақаулы драйверлер немесе драйвер қақтығыстарынан туындауы ықтимал. Алдымен Құрылғы менеджеріне өтіп, жанында сары белгі бар-жоғын тексеріңіз веб-камера құрылғы. Құрылғы «Imaging Devices» немесе «Басқа құрылғылар» бөлімінде тізімде болуы мүмкін.
Ұсынылған:
Неліктен құлаққаптар менің компьютерімде жұмыс істемейді?
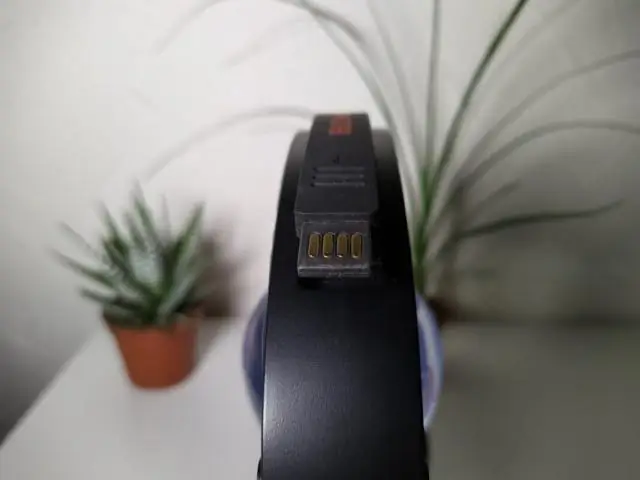
Құлаққап жұбы ноутбукпен жұмыс істемесе, бұл құлаққап ұясының өзі өшірілгенін білдіреді. Дыбыс картаңызда «Құлақаспап» желісін қосу үшін құлаққаптар компьютерге қосылған болуы керек. Windows жүйелік науасындағы «Дыбыс деңгейі» белгішесін тінтуірдің оң жақ түймешігімен басыңыз
Неліктен менің қаламдарым смарт тақтада жұмыс істемейді?

Егер интерактивтілік болмаса, SMART Board қаламдарының бірінің ұшын пайдаланып, қалпына келтіру түймесін тақта дыбыстық сигнал бергенше бірнеше секунд ұстап тұрыңыз. Қаламдар жұмыс істемесе және қалам науасындағы шамдар дұрыс жұмыс істемесе, қалам науасы кабелі жалғанатын розеткаға ауыстыруға болады
Неліктен менің дыбыс деңгейі түймесі Windows 10 жүйесінде жұмыс істемейді?
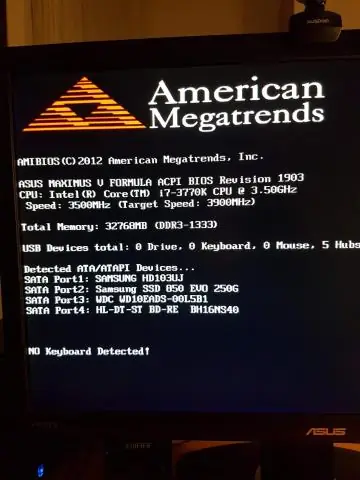
Қызметтер тізімінде Windows Audio тармағын тауып, оны тінтуірдің оң жақ түймешігімен басып, «Сипаттар» бөліміне өтіңіз. Іске қосу түрін Автоматты етіп өзгерткеніңізге көз жеткізіңіз. Тоқтату түймесін басыңыз және ол тоқтағаннан кейін оны қайтадан бастаңыз. Компьютерді қайта іске қосыңыз және тапсырмалар тақтасындағы дыбыс деңгейі белгішесіне қол жеткізе алатыныңызды тексеріңіз
Неліктен менің iPhone 7 адаптерім жұмыс істемейді?
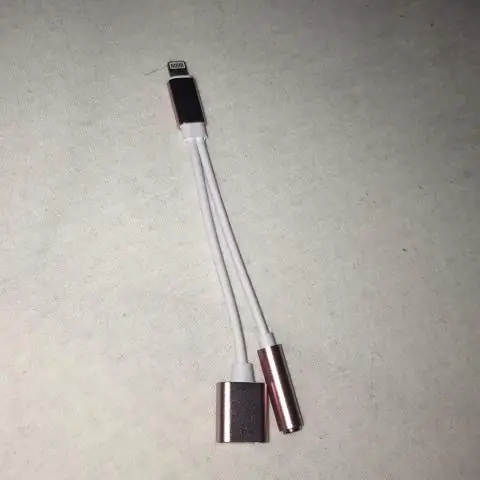
Бұл ескертулер бірнеше себептерге байланысты пайда болуы мүмкін: iOS құрылғыңыздың зарядтау порты лас немесе зақымдалған болуы мүмкін, зарядтау жабдығы ақаулы, зақымдалған немесе Apple сертификаты жоқ немесе USB зарядтағыш құрылғыларды зарядтауға арналмаған. Мына қадамдарды орындаңыз: Құрылғының төменгі жағындағы зарядтау портынан кез келген қоқысты алып тастаңыз
Неліктен Google менің ноутбукімде жұмыс істемейді?
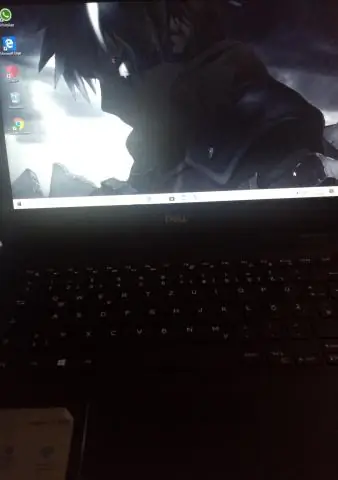
Антивирустық бағдарламалық құрал немесе қажетсіз зиянды бағдарлама Chrome браузерінің ашылуына кедергі келтіруі мүмкін. Түзету үшін, Chrome компьютеріңізде антивирус немесе басқа бағдарламалық құрал бұғатталғанын тексеріңіз. Бұл мәселені шешу үшін компьютерді қайта іске қосуға болады
