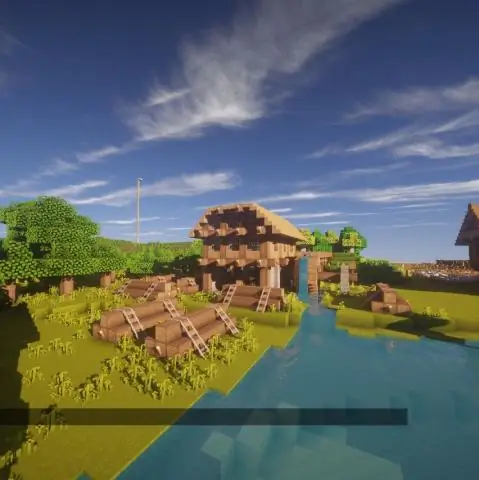
2025 Автор: Lynn Donovan | [email protected]. Соңғы өзгертілген: 2025-01-22 17:30
Түзету үшін ғаламтор маршрутизаторды қайта іске қосу арқылы шешілмеген қосылым мәселесі, IP мекенжайыңызды шығарып, жаңартып көріңіз. Бастамас бұрын: Егер сізде байланыс жоқ болса, аймағыңызда қызмет көрсетуде үзіліс бар-жоғын тексеріңіз. Төменде төлем телефон нөміріңізді* енгізіңіз. Төлем телефоны
Неліктен менің шекаралық интернетім жұмыс істемейді?
Қайтадан қосу менің Маршрутизатор және приставка Ақаулықтарды жоюдың ең жақсы жолы ғаламтор немесе теледидардың ақаулары қайта жүктеледі. Маршрутизаторды немесе приставканы қайта іске қосу/қайта жүктеу құрылғыны қалпына келтіреді және жиі мәселені шешеді. Қайта жүктеу болмаса жұмыс және сізге көмек қажет болса, 1.800 нөмірі бойынша тәулік бойы техникалық қолдау көрсету тобына хабарласыңыз. 584.3384.
Жоғарыда көрсетілгендей, шекаралық интернетті қалай қалпына келтіруге болады? табыңыз Қалпына келтіру маршрутизатордың артқы панеліндегі түймені басыңыз. түймесін басып ұстап тұру үшін қаламды пайдаланыңыз немесе қағаз қыстырғышты түзетіңіз Қалпына келтіру түймесін 10 секундқа басыңыз. The қалпына келтіру процесс түймені жібергеннен кейін шамамен 10 секундтан кейін басталады.
Сондай-ақ, мен шекаралық интернетті қалай жұмыс істей аламын?
- Автоматтандырылған ақауларды жою құралын пайдаланыңыз.
- Маршрутизатордағы шамдар қатарын табыңыз.
- Маршрутизатордағы сымсыз байланыс шамын табыңыз.
- Интернетке басқа сымсыз құрылғы арқылы қосылып көріңіз.
- Интернетке қосыла алмайтын сымсыз құрылғыны қайта жүктеңіз.
- Құрылғыдағы сымсыз байланыс параметрлерін қараңыз.
Неліктен менің Frontier Internet шамым қызыл?
Қуат жарық . Жасыл түс құрылғыңызда қуат бар екенін білдіреді. Қызыл нашар құрылғыны немесе нашар қуат көзін білдіреді.
Ұсынылған:
Неліктен құлаққаптар менің компьютерімде жұмыс істемейді?
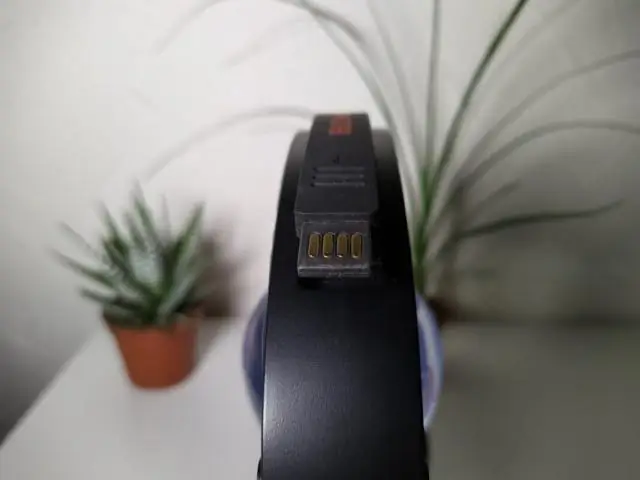
Құлаққап жұбы ноутбукпен жұмыс істемесе, бұл құлаққап ұясының өзі өшірілгенін білдіреді. Дыбыс картаңызда «Құлақаспап» желісін қосу үшін құлаққаптар компьютерге қосылған болуы керек. Windows жүйелік науасындағы «Дыбыс деңгейі» белгішесін тінтуірдің оң жақ түймешігімен басыңыз
Неліктен менің қаламдарым смарт тақтада жұмыс істемейді?

Егер интерактивтілік болмаса, SMART Board қаламдарының бірінің ұшын пайдаланып, қалпына келтіру түймесін тақта дыбыстық сигнал бергенше бірнеше секунд ұстап тұрыңыз. Қаламдар жұмыс істемесе және қалам науасындағы шамдар дұрыс жұмыс істемесе, қалам науасы кабелі жалғанатын розеткаға ауыстыруға болады
Неліктен менің дыбыс деңгейі түймесі Windows 10 жүйесінде жұмыс істемейді?
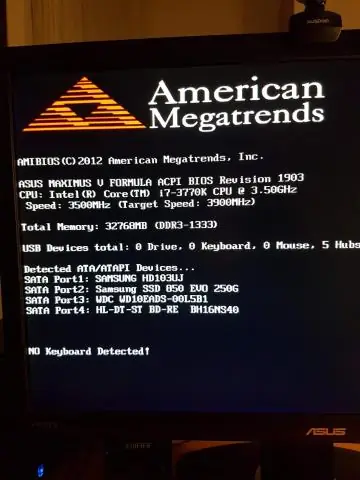
Қызметтер тізімінде Windows Audio тармағын тауып, оны тінтуірдің оң жақ түймешігімен басып, «Сипаттар» бөліміне өтіңіз. Іске қосу түрін Автоматты етіп өзгерткеніңізге көз жеткізіңіз. Тоқтату түймесін басыңыз және ол тоқтағаннан кейін оны қайтадан бастаңыз. Компьютерді қайта іске қосыңыз және тапсырмалар тақтасындағы дыбыс деңгейі белгішесіне қол жеткізе алатыныңызды тексеріңіз
Неліктен менің iPhone 7 адаптерім жұмыс істемейді?
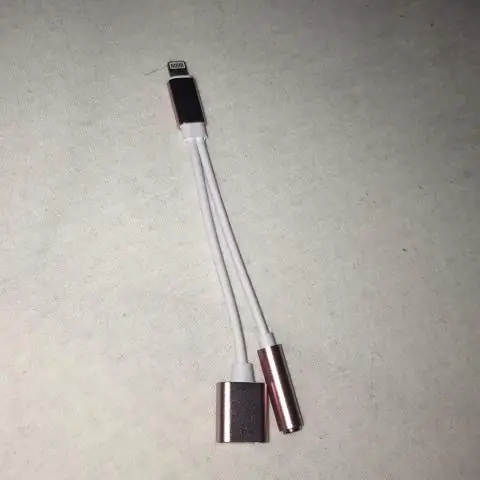
Бұл ескертулер бірнеше себептерге байланысты пайда болуы мүмкін: iOS құрылғыңыздың зарядтау порты лас немесе зақымдалған болуы мүмкін, зарядтау жабдығы ақаулы, зақымдалған немесе Apple сертификаты жоқ немесе USB зарядтағыш құрылғыларды зарядтауға арналмаған. Мына қадамдарды орындаңыз: Құрылғының төменгі жағындағы зарядтау портынан кез келген қоқысты алып тастаңыз
Неліктен менің спектрлік интернетім жұмыс істемейді?
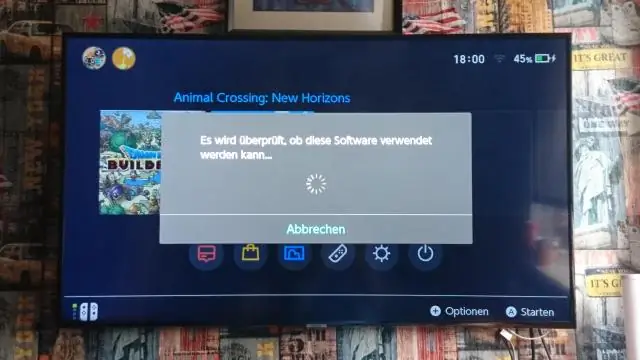
Қуат сымын шлюзден немесе модемнен ажыратып, барлық батареяларды алып тастаңыз. 30 секунд күтіп, кез келген батареяларды салып, қуат кабелін қайта қосыңыз. Модемнің қосылым шамдары тұрақты болуы керек (жыпылықтамайды). Жұмыс істеп тұрғанына көз жеткізу үшін интернет байланысын тексеріңіз
