
Мазмұны:
2025 Автор: Lynn Donovan | [email protected]. Соңғы өзгертілген: 2025-01-22 17:30
ВИДЕО
Сол сияқты адамдар iPhone-да қалай суретке түсіремін деп сұрайды.
Фото режимінде немесе Портрет режимінде (iPhone X және одан кейінгі) селфи жасау үшін алдыңғы камераны пайдаланыңыз
- iPhone 11, iPhone 11 Pro және iPhone 11 Pro Max құрылғыларында алдыңғы камераға ауысу үшін түртіңіз. Басқа үлгілерде белгішесін түртіңіз.
- iPhone-ды алдыңызда ұстаңыз.
- Суретке түсіру үшін Ысырма түймесін түртіңіз немесе дыбыс деңгейі түймесін басыңыз.
Сонымен қатар, сіз тікелей фотосуретті қалай пайдаланасыз? Мұны түсініңіз, сонда сіздің Live Photos сіз қалағандай болады!
- Негізгі экраннан Камера қолданбасын іске қосыңыз.
- Оны қосу үшін (сары) жоғарғы ортадағы Live Photo түймесін түртіңіз (диффузиялық сақиналар жиынтығы сияқты).
- Live Photo түсіру үшін Ысырма түймесін түртіңіз.
Содан кейін сұрақ туындайды: iPhone-дағы суреттермен не істеуге болады?
Фотосуреттер мен бейнелерді iCloud ішінде сақтаңыз
- Параметрлер > [атыңыз] > iCloud > Фотосуреттер опциясын түртіңіз.
- iCloud фотосуреттерін қосыңыз.
- Құрылғыдағы орынды үнемдеу үшін iPhone жадын оңтайландыру опциясын таңдаңыз.
IPhone камерасының параметрлерін қалай қалпына келтіруге болады?
IPhone камерасының параметрлерін қалай қалпына келтіруге болады
- Параметрлер > Камера тармағына өтіңіз.
- «Параметрлерді сақтау» бөліміне өтіңіз.
- Камера режимі, сүзгі және Live Photo үшін қосқыштарды қосыңыз.
Ұсынылған:
Shutterfly қолданбасында мұқаба суретін қалай өзгертуге болады?

Альбом мұқабасының фотосуретін өзгерту үшін альбомды таңдап, жоғарғы оң жақтағы 3 жолақты басу арқылы көріністі өзгертіңіз (оқиға көрінісі). Содан кейін курсорды ағымдағы альбом мұқабасының суретіне апарыңыз, содан кейін «Мұқабаны өзгерту» түймесін басыңыз. Мұқаба фотосы болу үшін сол альбомдағы кез келген фотосуретті таңдауға болады
TI 83 Plus құрылғысында қалай сурет саласыз?

График экранына өту үшін [GRAPH] түймесін басыңыз. Сіз тартуға дайынсыз! Сурет салу үшін [2ND] [DRAW] түймесін басыңыз, ол сізге сурет салу опцияларының тізімін ұсынады. Сіз сызықтарды, шеңберлерді сыза аласыз немесе жай қаламды пайдалана аласыз
Контейнер суретін қалай жасауға болады?

Контейнерден Docker кескінін қалай жасауға болады 1-қадам: Негізгі контейнерді жасаңыз. Жұмыс істейтін контейнерді жасаудан бастайық. 2-қадам: Суреттерді тексеріңіз. 3-қадам: Контейнерлерді тексеріңіз. 4-қадам: Контейнерді іске қосыңыз. 5-қадам: Жұмыс істейтін контейнерді өзгертіңіз. 6-қадам: Контейнерден сурет жасаңыз. 7-қадам: Кескінді белгілеңіз. 8-қадам: Тегтермен суреттер жасаңыз
Skype профилінің суретін қалай сақтауға болады?
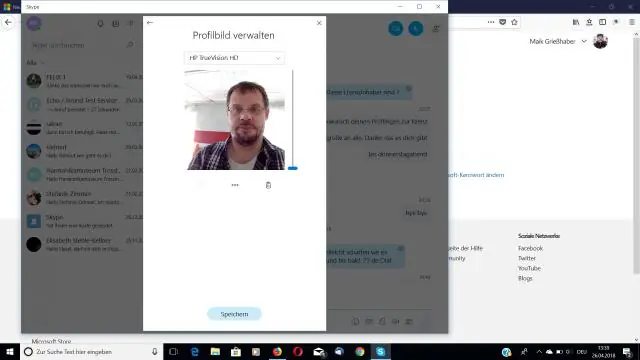
Профиль суретіңізді бір компьютерде жасаған болсаңыз, бұл сурет %appdata%SkypePictures қалтасында сақталған болуы керек. Профиль суретін тінтуірдің оң жақ түймешігімен басып, «Суреттерді басқаша сақтау» опциясын таңдаңыз
Google бұлтты суретін қалай қалпына келтіруге болады?
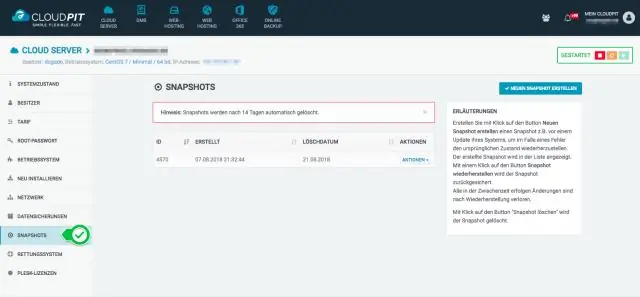
Google Cloud консоліндегі Snapshots бетіне өтіңіз. Қалпына келтіргіңіз келетін суреттің атын табыңыз. VM даналары бетіне өтіңіз. Жүктелмейтін дискіні қалпына келтіргіңіз келетін дананың атын басыңыз. Дана мәліметтері бетінің жоғарғы жағында Өңдеу түймесін басыңыз. Қосымша дискілер астында Жаңа диск қосу түймесін басыңыз
