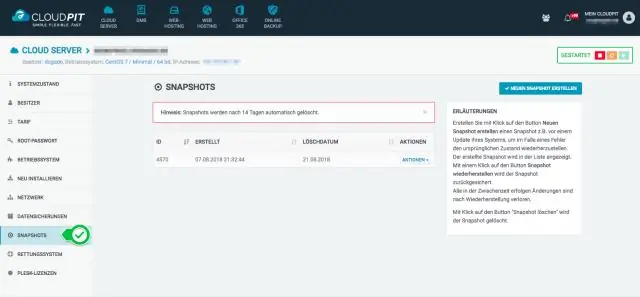
2025 Автор: Lynn Donovan | [email protected]. Соңғы өзгертілген: 2025-06-01 05:09
- -ге өтіңіз Суреттер ішіндегі бет Google Cloud Консоль.
- атын табыңыз сурет сіз қаласаңыз қалпына келтіру .
- VM даналары бетіне өтіңіз.
- Қажетті дананың атын басыңыз қалпына келтіру жүктелмейтін дискіңіз.
- Дана мәліметтері бетінің жоғарғы жағында Өңдеу түймесін басыңыз.
- Қосымша дискілер астында Жаңа диск қосу түймесін басыңыз.
Сонымен қатар, VM-ді суреттен қалай қалпына келтіруге болады?
Виртуалды машинаны суреттегі күйге қалпына келтіріңіз
- Виртуалды машина > Snapshots таңдаңыз.
- Қалпына келтіру үшін суретті таңдаңыз.
- Қалпына келтіру түймесін басыңыз.
- Виртуалды машинаны таңдалған сурет күйіне қайтармас бұрын ағымдағы күйдің суретін сақтау үшін Сақтау түймесін немесе суретті сақтамау түймесін басыңыз.
Сондай-ақ, суреттер қалай жұмыс істейді? А сурет қабылдау кезінде виртуалды машинаның бүкіл күйін түсіреді сурет . Виртуалды машиналар тобында, а сурет тек белсенді виртуалды машинаның күйін сақтайды. a күйіне оралған кезде сурет , сіз осы элементтердің барлығын алған кездегі күйіне қайтарасыз сурет.
Сондай-ақ білу үшін, GCP суретін қалай жасауға болады?
[ZONE] - данасы мен дискі орналасқан аймақ. [DISK_NAME] - сіз қалаған аймақтық тұрақты дискінің атауы суретті жасаңыз.
- Google Cloud Console қолданбасында суретті жасау бетіне өтіңіз.
- Суреттің атын енгізіңіз.
- Қосымша суреттің сипаттамасын енгізіңіз.
Сурет пен клонның айырмашылығы неде?
А клондау бұрыннан бар виртуалды машинаның көшірмесі болып табылады. А сурет виртуалды машинаның дискілік файлының берілген уақыттағы көшірмесі болып табылады. Суреттер виртуалды диск үшін өзгерту журналын қамтамасыз етеді және сәтсіздік немесе жүйе қатесі орын алған кезде белгілі бір уақыт нүктесіне VM қалпына келтіру үшін пайдаланылады.
Ұсынылған:
Postgres дерекқорын қалай қалпына келтіруге және қалпына келтіруге болады?

Егер сақтық көшірмені pg_dump арқылы жасасаңыз, оны келесі жолмен оңай қалпына келтіруге болады: Пәрмен жолы терезесін ашыңыз. Postgres bin қалтасына өтіңіз. Мысалы: cd 'C:ProgramFilesPostgreSQL9.5in' Дерекқорды қалпына келтіру пәрменін енгізіңіз. Postgres пайдаланушысы үшін құпия сөзді теріңіз. Қалпына келтіру процесін тексеріңіз
Google Drive-та бүлінген файлдарды қалай қалпына келтіруге болады?
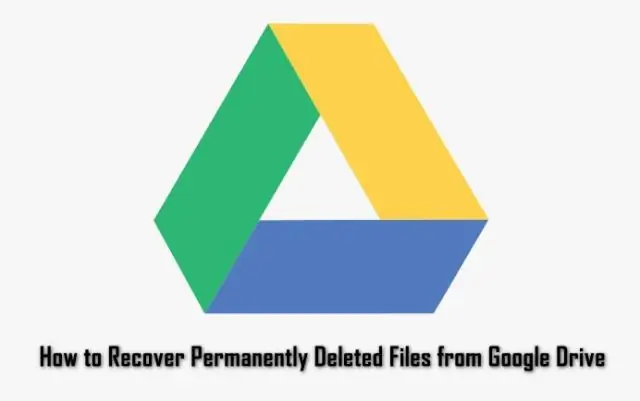
Файлды табу немесе қалпына келтіру Компьютерде todrive.google.com/drive/trash өтіңіз. Қалпына келтіргіңіз келетін файлды тінтуірдің оң жақ түймешігімен басыңыз. Қалпына келтіру түймесін басыңыз
Google OnHub қалай қалпына келтіруге болады?

OnHub OnHub құрылғысын қуат көзінен ажыратыңыз. Зауыттық параметрлерді қалпына келтіру түймесін табыңыз. Зауыттық параметрлерді қалпына келтіру түймесін басып тұру үшін қағаз қыстырғыштың ұшын пайдаланыңыз. Бұл қалпына келтіру процесін бастайды, ол 10 минутқа дейін созылуы мүмкін. Аяқтаған кезде OnHub құрылғысы көк түспен жарқырайды
Google Play дүкенінен жойылған ойындарды қалай қалпына келтіруге болады?
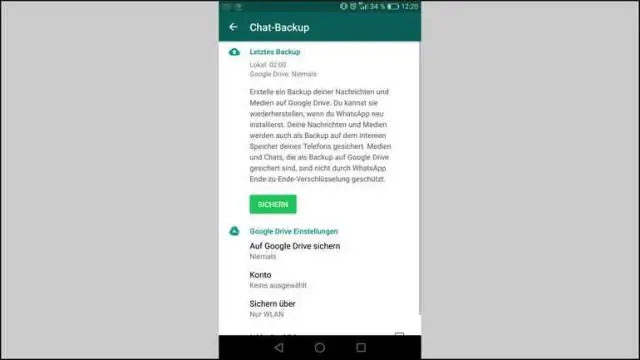
Android телефонында немесе планшетінде жойылған қолданбаларды қалпына келтіру Google Play дүкеніне кіріңіз. Телефонда немесе планшетте Google Play дүкенін ашыңыз және дүкеннің басты бетінде екеніңізге көз жеткізіңіз. 3 жол белгішесін түртіңіз. Google Play дүкенінде бір рет мәзірді ашу үшін 3 жол белгішесін түртіңіз. Менің қолданбаларым мен ойындарым түймесін түртіңіз. Кітапхана қойындысын түртіңіз. Жойылған қолданбаларды қайта орнатыңыз
IPhone 4s оны қалпына келтіргеннен кейін оны қалай қалпына келтіруге болады?
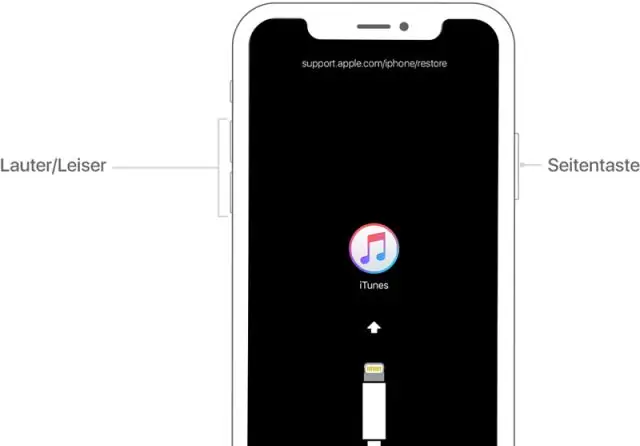
Бірінші әдіс: Негізгі экранда екеніңізді тексеріңіз. Әрі қарай Параметрлерге өтіңіз. Содан кейін Жалпы опциясын таңдаңыз. Осыдан кейін Қалпына келтіру тармағына өтіп, «Барлық мазмұнды және параметрлерді өшіру» опциясын таңдаңыз. Енді экрандағы ақпаратты растаңыз. Рұқсат кодын енгізіңіз. Құрылғы қалпына келтірілгенше күтіңіз. Дайын
