
Мазмұны:
2025 Автор: Lynn Donovan | [email protected]. Соңғы өзгертілген: 2025-01-22 17:30
OnHub
- розеткаңызды ажыратыңыз OnHub қуат көзінен.
- Зауытты табыңыз қалпына келтіру түймесі.
- Зауытты басып ұстап тұру үшін қағаз қыстырғыштың ұшын пайдаланыңыз қалпына келтіру түймесі.
- Бұл басталады қалпына келтіру процесс, ол 10 минутқа дейін созылуы мүмкін.
- Аяқтаған кезде, сіздің OnHub көк соғады.
Адамдар сонымен қатар Google WIFI қосқыштарын қалай қалпына келтіруге болады деп сұрайды.
Қойындыны, одан кейін Желі және жалпы түймесін түртіңіз. түртіңіз сымсыз дәлдiк нүкте(лер) немесе OnHub , содан кейін Фабрика қалпына келтіру.
Торлы Wi-Fi нүктесін зауыттық параметрлерге қайтару
- Wi-Fi нүктесін қуат көзінен ажыратыңыз.
- Зауыттық параметрлерді қалпына келтіру түймесін басып тұрыңыз.
- Wi-Fi нүктесі шамамен 45 секунд бойы көк түспен жыпылықтай береді, содан кейін ол тұрақты көк түске айналады.
Сондай-ақ, Google-ді қалай желіге қайтаруға болатынын біліңіз? 2-қадам: Интернетке қайта қосылғаннан кейін
- Google Wifi қолданбасында бүйірлік мәзірді ашу үшін жоғарғы сол жақ бұрыштағы үш жолды түртіңіз.
- Белсенді емес желіні таңдаңыз. (
- Қойындыны, одан кейін Желі және жалпы түймесін түртіңіз.
- Wifi нүктелерін немесе OnHub түймесін түртіңіз, содан кейін зауыттық параметрлерді қалпына келтіру.
Сәйкесінше, Google WIFI иесін қалай өзгертуге болады?
Кімге өзгерту the иесі , барлық құрылғыларды зауыттық параметрлерге қайтарып, оларды нөлден қайта орнату керек. Ағымдағы иесі қосуға болады google менеджер ретінде тіркелгі. Менеджер бәрін жасай алады Меншік иесі қолданба арқылы зауыттық параметрлерді қалпына келтіруден басқа орындай алады. Сонымен, менеджер ретінде сіз қосымша бірліктерді өзіңіз қоса аласыз.
Google WIFI қалпына келтіру түймесі қайда?
Google Wifi нүктесі Зауыт қалпына келтіру түймесі құрылғының артқы жағында орналасқан. розеткаңызды ажыратыңыз сымсыз дәлдiк қуат көзінен нүкте. Зауыттық түймесін басып тұрыңыз қалпына келтіру түймесі құрылғының артқы жағында.
Ұсынылған:
Postgres дерекқорын қалай қалпына келтіруге және қалпына келтіруге болады?

Егер сақтық көшірмені pg_dump арқылы жасасаңыз, оны келесі жолмен оңай қалпына келтіруге болады: Пәрмен жолы терезесін ашыңыз. Postgres bin қалтасына өтіңіз. Мысалы: cd 'C:ProgramFilesPostgreSQL9.5in' Дерекқорды қалпына келтіру пәрменін енгізіңіз. Postgres пайдаланушысы үшін құпия сөзді теріңіз. Қалпына келтіру процесін тексеріңіз
Google Drive-та бүлінген файлдарды қалай қалпына келтіруге болады?
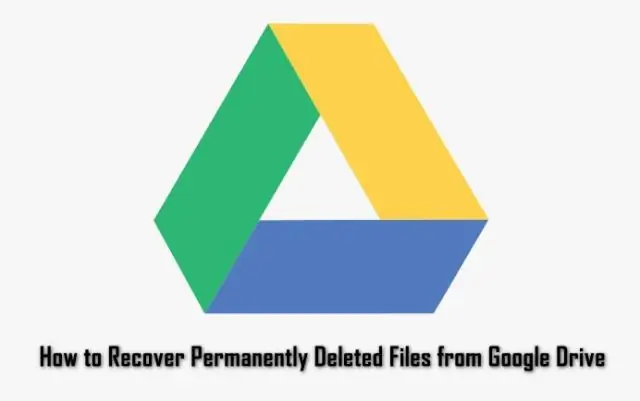
Файлды табу немесе қалпына келтіру Компьютерде todrive.google.com/drive/trash өтіңіз. Қалпына келтіргіңіз келетін файлды тінтуірдің оң жақ түймешігімен басыңыз. Қалпына келтіру түймесін басыңыз
Google Play дүкенінен жойылған ойындарды қалай қалпына келтіруге болады?
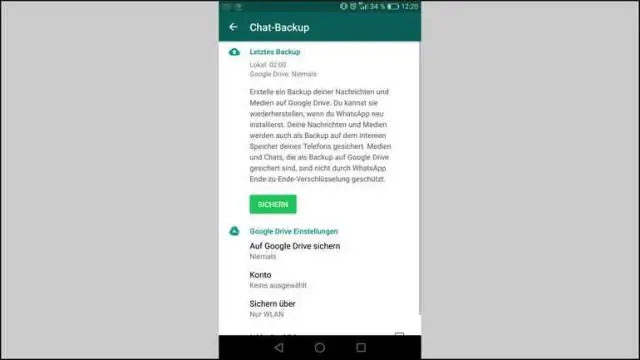
Android телефонында немесе планшетінде жойылған қолданбаларды қалпына келтіру Google Play дүкеніне кіріңіз. Телефонда немесе планшетте Google Play дүкенін ашыңыз және дүкеннің басты бетінде екеніңізге көз жеткізіңіз. 3 жол белгішесін түртіңіз. Google Play дүкенінде бір рет мәзірді ашу үшін 3 жол белгішесін түртіңіз. Менің қолданбаларым мен ойындарым түймесін түртіңіз. Кітапхана қойындысын түртіңіз. Жойылған қолданбаларды қайта орнатыңыз
Google бұлтты суретін қалай қалпына келтіруге болады?
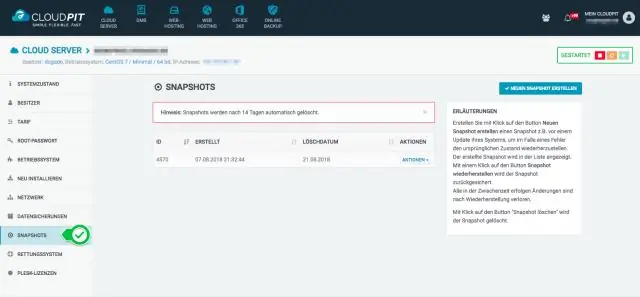
Google Cloud консоліндегі Snapshots бетіне өтіңіз. Қалпына келтіргіңіз келетін суреттің атын табыңыз. VM даналары бетіне өтіңіз. Жүктелмейтін дискіні қалпына келтіргіңіз келетін дананың атын басыңыз. Дана мәліметтері бетінің жоғарғы жағында Өңдеу түймесін басыңыз. Қосымша дискілер астында Жаңа диск қосу түймесін басыңыз
IPhone 4s оны қалпына келтіргеннен кейін оны қалай қалпына келтіруге болады?
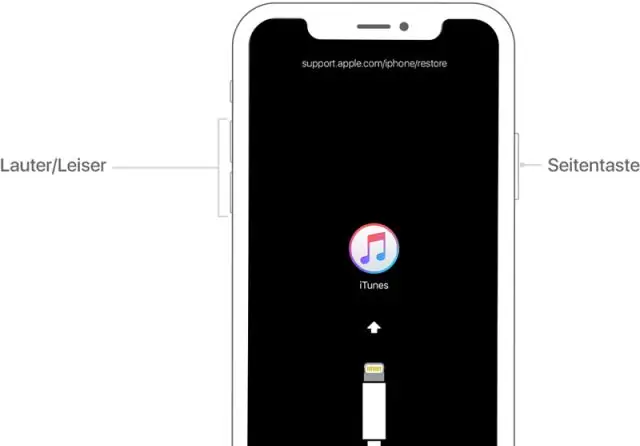
Бірінші әдіс: Негізгі экранда екеніңізді тексеріңіз. Әрі қарай Параметрлерге өтіңіз. Содан кейін Жалпы опциясын таңдаңыз. Осыдан кейін Қалпына келтіру тармағына өтіп, «Барлық мазмұнды және параметрлерді өшіру» опциясын таңдаңыз. Енді экрандағы ақпаратты растаңыз. Рұқсат кодын енгізіңіз. Құрылғы қалпына келтірілгенше күтіңіз. Дайын
