
Мазмұны:
2025 Автор: Lynn Donovan | [email protected]. Соңғы өзгертілген: 2025-01-22 17:29
Кімге өзгерту альбом мұқаба фотосы , таңдаңыз the содан кейін альбом өзгертіңіз басу арқылы қараңыз the 3 қорап ішінде the жоғарғы оң жақ (оқиға көрінісі). Содан кейін курсорды үстіне апарыңыз the ағымдағы альбом мұқаба фотосы , содан кейін « Мұқабаны өзгерту ». Кез келген таңдауға болады фото сол альбомнан болады мұқаба фотосы.
Сондай-ақ, альбомның мұқаба суретін қалай өзгертуге болады?
Альбомның мұқаба суретін осылай өзгертесіз:
- photos.google.com сайтына өтіңіз.
- Өзгерткіңіз келетін альбомды басыңыз.
- Жаңа альбом мұқабасы ретінде пайдаланғыңыз келетін суретті басыңыз.
- Жоғарғы оң жақ бұрыштағы 3 тік нүктені («Қосымша опциялар») басыңыз.
- «Альбом мұқабасы ретінде пайдалану» түймесін басыңыз.
Екіншіден, мұқабамды қалай ауыстырамын? Беттің мұқаба суретін қосу немесе өзгерту үшін:
- Парақшаңызға өтіңіз.
- Меңзерді мұқаба фотосының үстіне апарып, жоғарғы сол жақтағы «Мұқаба қосу» немесе «Мұқабаны өзгерту» түймесін басыңыз.
- Компьютерден фотосуретті жүктеп салу үшін Фото/бейне жүктеп салу түймесін басыңыз.
- Фотосуретті таңдағаннан кейін фотосуретті басып, орнын өзгерту үшін оны жоғары немесе төмен сүйреңіз.
- Сақтау түймесін басыңыз.
Сондай-ақ, iPhone-да альбом мұқабасының суретін қалай өзгертуге болады?
Сіздің iPhone немесе iPad үшін ашу түймесін басыңыз альбом сіз жасадыңыз (жұмыс істемейді iOS альбомдары жасайды). Жоғарғы оң жақ бұрыштағы Таңдау түймесін басыңыз. түймесін басып тұрыңыз сурет сіз өзіңізді қалайсыз мұқаба фотосы , ол "қозғалмайынша" немесе сәл үлкейгенше. Содан кейін оны жоғарғы сол жаққа сырғытыңыз (бірінші сурет ).
Google мұқаба суретін қалай өзгертуге болады?
Google+ мұқаба фотосуретінің өлшемін қалай өзгертуге болады
- Google+ профиліңізге кіріңіз.
- Тінтуірді сол жақтағы Негізгі мәзірдің үстіне апарыңыз.
- Профиль түймесін басыңыз.
- «Мұқабаны өзгерту» түймесі пайда болғанша курсорды мұқаба суретінің үстіне жылжытыңыз, содан кейін оны басыңыз.
- Кескінді таңдап, өлшемі мен орнын реттеңіз.
- Процесті аяқтау үшін Мұқаба фотосуретін таңдау түймесін басыңыз.
Ұсынылған:
Fitbit қолданбасында уақытты қалай өзгертуге болады?

Fitbit қолданбасының бақылау тақтасынан Тіркелгі белгішесі > Қосымша параметрлер түймесін түртіңіз. Уақыт белдеуі түймесін түртіңіз. Авто опциясын өшіріп, дұрыс уақыт белдеуін таңдаңыз
InDesign қолданбасында баған саңылауларын қалай өзгертуге болады?
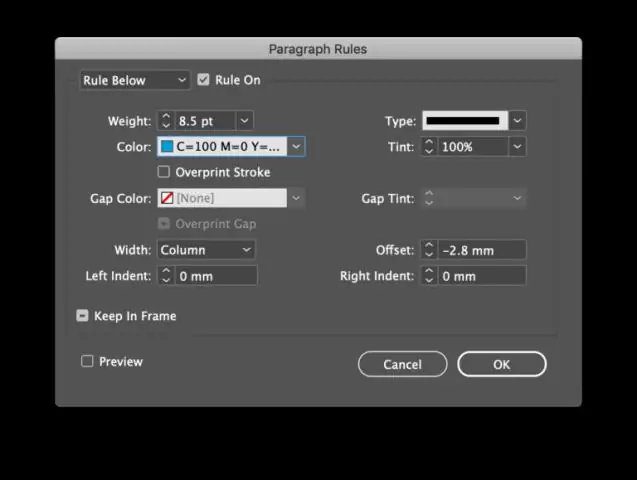
Беттер тақтасын ашыңыз (Терезе > Беттер) және өзгерткіңіз келетін беттердің нобайларын таңдаңыз. Орналасу > Жиектер мен бағандар тармағын таңдаңыз. Жоғарғы, Төменгі, Сол және Оң жақ жиектер үшін мәндерді, сондай-ақ бағандар мен саңылаулар санын (бағандар арасындағы кеңістік) енгізіңіз
Revit қолданбасында қайта қарау бұлтының өлшемін қалай өзгертуге болады?

Жобада Басқару қойындысы Параметрлер тақтасын (Нысан мәнерлері) басыңыз. Аннотация нысандары қойындысын басыңыз. Түзету бұлттары үшін сызық салмағы, сызық түсі және сызық үлгісі мәндерін өзгертіңіз. OK түймесін басыңыз. Бұл өзгертулер жобадағы барлық түзету бұлттарына қолданылады
Duolingo қолданбасында тілді қалай өзгертуге болады?
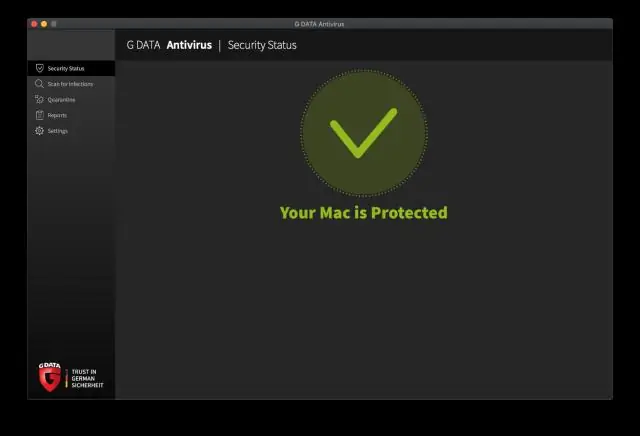
Тіл курсын өзгерту үшін жоғарғы сол жақтағы Жалау белгісін түртіңіз. Тіл курсының параметрлерін өзгерту үшін экранның жоғарғы сол жақ бұрышындағы мәзірді түртіңіз. Жай ғана ауысқыңыз келетін курсты немесе тілді таңдаңыз. Егер сіз негізгі тілді өзгертсеңіз, қолданба сол жаңа тілге өзгеретінін ескеріңіз
InDesign қолданбасында кесу өлшемін қалай өзгертуге болады?
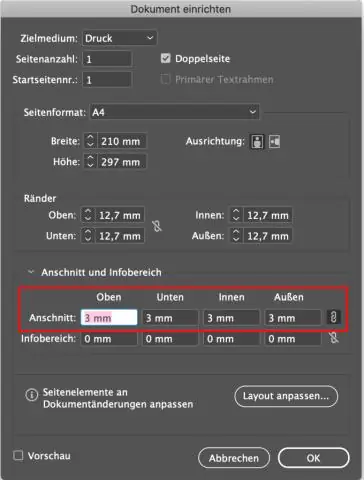
InDesign қолданбасында кесу және тасуды орнату жолы InDesign бағдарламасын ашып, «Файл» мәзірінен «Ашу» түймесін басыңыз. «Файл» түймесін басып, құжатты орнату мәзірін ашу үшін «Құжатты орнату» опциясын таңдаңыз. Ені және биіктігі жолақтарына құжатқа қажетті өлшемдерді енгізіңіз. «Қосымша опциялар» түймесін басыңыз, содан кейін «Бөлу» жолақтарына қажетті қан кету аймағының өлшемін енгізіңіз
