
Мазмұны:
2025 Автор: Lynn Donovan | [email protected]. Соңғы өзгертілген: 2025-01-22 17:30
Бұл мүмкіндікті File Explorer бүйірлік тақтасынан немесе «Файлдар: Салыстыру Ашылған файлмен» командасы. VS кодын салыстыру құрал басқалар сияқты өте ұқсас жұмыс істейді салыстыру құралы және сіз «Желі режимінде» немесе «Біріктірілген режимде» өзгертулерді көру үшін параметрді өзгерте аласыз. кодты салыстыру терезе.
Осыны ескере отырып, VS кодындағы файлдарды қалай салыстырасыз?
Екі файлды салыстырыңыз
- Екі файлды Visual Studio Code ішіне сүйреп апарыңыз.
- Екі файлды таңдап, контекстік мәзірден Салыстыру үшін таңдау пәрменін таңдаңыз.
- Сонда сіз айырмашылықты көресіз.
- Alt + F5 көмегімен келесі дифференцияға өтуге болады.
Сондай-ақ, Notepad ++ бағдарламасындағы кодтарды қалай салыстыруға болады? Салыстыру Екі Файлдар Қолдану Блокнот++ Плагиндер мәзірінен Plugin Manager бағдарламасын ашу арқылы бастаңыз: Содан кейін таңдаңыз Салыстыру плагинді таңдап, Орнату түймесін басыңыз: Енді екеуін де ашыңыз файлдар сіз қалар едіңіз салыстыру екі бөлек қойынды ретінде Блокнот++ . Содан кейін Плагиндер мәзірінен таңдаңыз Салыстыру -> Салыстыру (немесе Alt+D пернелер тіркесімін пайдаланыңыз):
Содан кейін Visual Studio бағдарламасындағы кодтарды қалай салыстыруға болады?
Code Compare Visual Studio қондырмасында екі файлды салыстыруды бастау үшін келесі әдістердің кез келгенін пайдалануға болады:
- негізгі мәзір жолағында Файл түймесін басыңыз, Жаңа ішкі мәзірді таңдаңыз, содан кейін Кодты салыстыру таңдаңыз;
- негізгі мәзір жолағында Құралдар түймешігін басыңыз, Кодты салыстыру ішкі мәзірін таңдаңыз, содан кейін Жаңа кодты салыстыру таңдаңыз;
Visual Studio екі файлды салыстыра ала ма?
Файлдарды салыстыру қолдану Visual Studio . The айырмашылығы құралы Visual Studio өте жақсы салыстыру 2 файлдар . Сен істей аласың үшін пайдаланыңыз екеуін салыстыр бірдей нұсқалар файл тікелей ішіне Visual Studio . Бірақ сен істей аласың үшін де пайдаланыңыз салыстыру 2 файлдар олар шешімде емес.
Ұсынылған:
Өзгерістерді бақылау үшін екі Word құжатын қалай салыстыруға болады?
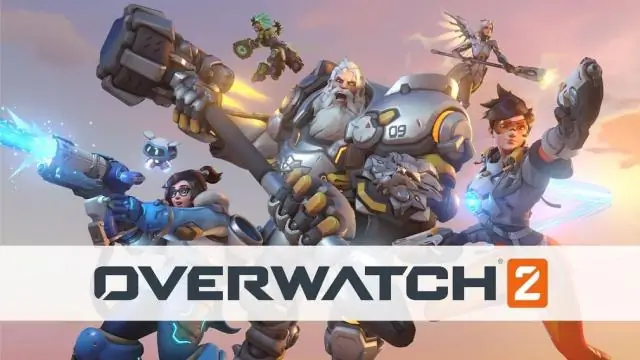
Екі құжатты салыстыру үшін: Қарап шығу қойындысында Салыстыру пәрменін басып, ашылмалы мәзірден Салыстыру пәрменін таңдаңыз. «Салыстыру» түймесін басу диалогтық терезе пайда болады. Түзетілген құжатты таңдап, OK түймесін басыңыз. Word екі файлды салыстырып, не өзгергенін анықтайды, содан кейін жаңа құжат жасайды
Visual Studio бағдарламасындағы барлық кодтарды қалай табуға және ауыстыруға болады?
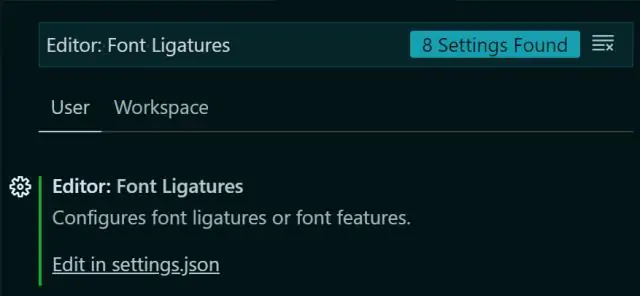
1.3 нұсқасынан (2016 жылғы маусым) оны Visual Studio кодында іздеуге және ауыстыруға болады. Ctrl + shift + f пернелер тіркесімін пайдаланып, барлық оқиғаларды іздеуге және ауыстыруға болады
Visual Studio бағдарламасында кодтарды қалай автоматты реттеуге болады?
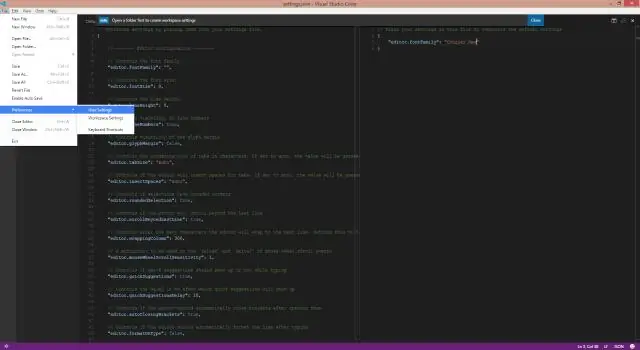
Visual Studio бағдарламасында автоматты пішімдеу коды таңбашасы? Құжатты пішімдеу (Ctrl+K, Ctrl+D) сондықтан Ctrl+K, содан кейін Ctrl+D пернелер тіркесімін теріңіз, себебі бұл реттілік. Пішім таңдау (Ctrl+K, Ctrl+F)
Visual Studio бағдарламасында кодтарды қалай біріктіруге болады?
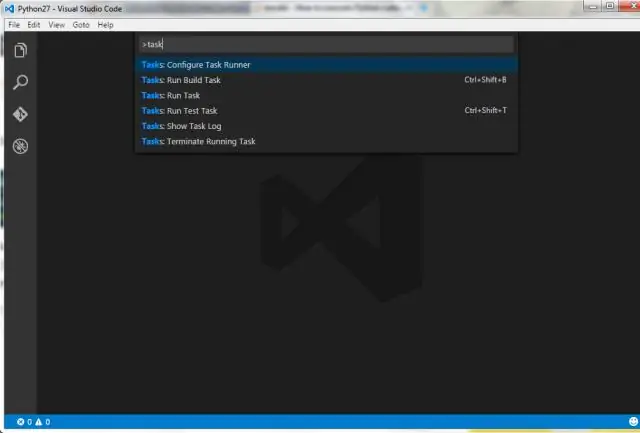
Мүмкіндіктер. Бірнеше файлдар мен қалталарды таңдау үшін Ctrl және Shift пернелерін пайдаланыңыз, содан кейін тінтуірдің оң жақ түймешігімен басып, Файлдарды біріктіру пәрменін таңдаңыз. Қалтаны таңдасаңыз, ішкі қалталардағы барлық сәйкес файлдар да қосылады
Word бағдарламасында штрих-кодтарды қалай басып шығаруға болады?

Microsoft Word құжаттарына штрих-кодтарды кірістіру Қондырмалар қойындысына ауысыңыз. TbarCode тақтасын ашыңыз. Штрих-код түрін таңдаңыз (мысалы, код 128). Штрих-код деректерін енгізіңіз. Штрих-кодтың өлшемін реттеңіз (ені, биіктігі, модуль ені т.б.). Штрих-кодты кірістіру түймешігін басыңыз. Аяқталды
