
2025 Автор: Lynn Donovan | [email protected]. Соңғы өзгертілген: 2025-01-22 17:30
Microsoft Word құжаттарына штрих-кодтарды енгізу
- Қондырмалар қойындысына ауысыңыз.
- TbarCode тақтасын ашыңыз.
- таңдаңыз штрих-код түрі (мысалы, код 128).
- Өзіңізді енгізіңіз штрих-код деректер.
- өлшемін реттеңіз штрих-код (ені, биіктігі, модуль ені т.б.).
- Кірістіру түймешігін басыңыз Штрих-код . Аяқталды!
Бұдан басқа, Microsoft Word бағдарламасында штрих-код шрифті бар ма?
Ең көп таралған 1D штрих-кодтар код 39, Code128, UPC-A, UPC-E, EAN-8, EAN-13, т.б. болып табылады. штрих-код , сен бар орнату үшін а штрих-код шрифті жүйеңізге енгізіңіз, содан кейін оны пайдаланыңыз шрифт қолдайтын кез келген бағдарламада қаріптер сияқты Сөз , WordPad және т.б.
Сонымен қатар, штрих-код не үшін қолданылады? Штрихкодтар олар болған кезде коммерциялық табысты болды пайдаланылады супермаркеттердің кассалық жүйелерін автоматтандыру, бұл тапсырма үшін олар әмбебап болды. Олардың пайдалану Автоматты сәйкестендіру және деректерді алу (AIDC) деп аталатын көптеген басқа тапсырмаларға тарады.
Осыны ескере отырып, Word бағдарламасындағы сандарды штрих-кодтарға қалай түрлендіруге болады?
Microsoft Word құжаттарына штрих-кодтарды енгізу
- Қондырмалар қойындысына ауысыңыз.
- TbarCode тақтасын ашыңыз.
- Штрих-код түрін таңдаңыз (мысалы, код 128).
- Штрих-код деректерін енгізіңіз.
- Штрих-кодтың өлшемін реттеңіз (ені, биіктігі, модуль ені т.б.).
- Штрих-кодты кірістіру түймешігін басыңыз. Аяқталды!
Қаріпті қалай орнатуға болады?
Қадамдар
- Беделді қаріп сайтын табыңыз.
- Орнатқыңыз келетін қаріп файлын жүктеп алыңыз.
- Қаріп файлдарын шығарыңыз (қажет болса).
- Басқару тақтасын ашыңыз.
- Жоғарғы оң жақ бұрыштағы «Көру» мәзірін басып, «Белгішелер» опцияларының бірін таңдаңыз.
- «Қаріптер» терезесін ашыңыз.
- Оларды орнату үшін қаріп файлдарын Қаріптер терезесіне сүйреңіз.
Ұсынылған:
Outlook бағдарламасында тіркемені ашпай қалай басып шығаруға болады?

Outlook 2019 немесе 365 бағдарламасында электрондық поштаны немесе тіркемені ашпай-ақ тіркелген файлдарды жылдам басып шығаруға болады. «Кіріс» қалтасында басып шығарғыңыз келетін тіркеме(лерді) қамтитын электрондық поштаны бөлектеңіз. «Файл» > «Басып шығару» таңдаңыз. «Басып шығару параметрлері» түймесін таңдаңыз. «Тіркелген файлдарды басып шығару
Libre Office бағдарламасында конвертті қалай басып шығаруға болады?
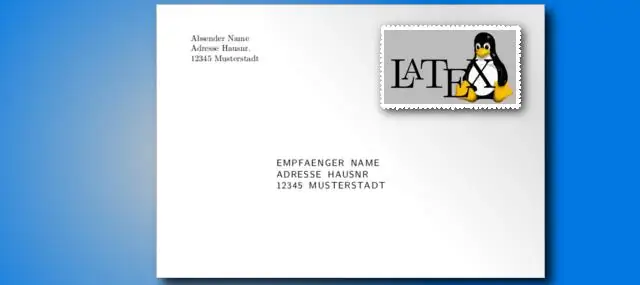
LibreOffice көмегімен конвертті басып шығару жолы Жаңа құжат жасау үшін LibreOffice Writer бағдарламасын іске қосыңыз. Кірістіру, содан кейін Конверт түймешігін басыңыз. «Конверт» терезесі ашылады, онда «Конверт», «Пішім» және «Принтер» қойындылары болады. Әдепкі бойынша конверт қойындысынан бастайсыз. (Қосымша) Аяқтағаннан кейін Жаңа құжат түймесін басыңыз. Файл > Басып шығару
Word бағдарламасында Avery белгілерін қалай басып шығаруға болады?
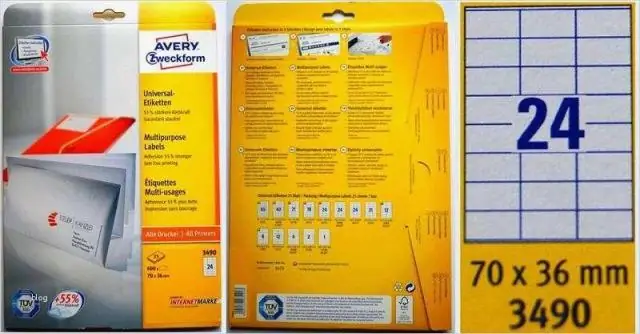
Word құжаты ашық кезде экранның жоғарғы жағына өтіп, Пошталар > Белгілер > Параметрлер тармағын таңдаңыз. (Word бағдарламасының ескірген нұсқаларында Параметрлер параметрі беттің жоғарғы жағындағы Құралдар ішінде орналасқан.) Белгі жеткізушілері жанындағы ашылмалы мәзірден Avery US Letter параметрін таңдаңыз. Содан кейін Avery өнім нөмірін табу үшін айналдырып, OK түймесін басыңыз
Word бағдарламасында бірнеше бетке үлкен әріпті қалай басып шығаруға болады?
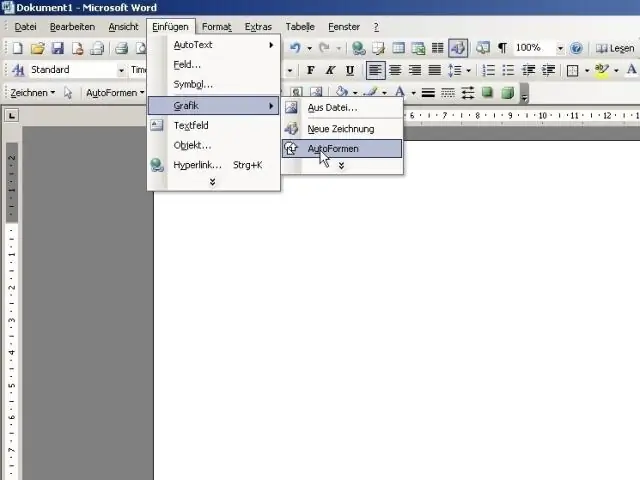
Жауап Бір параққа бірнеше бет басып шығарғыңыз келетін Word құжатын ашыңыз. Ашылмалы мәзір пайда болуы үшін Көшірмелер мен беттер опциясын басыңыз. Орналасу опциясын таңдаңыз. Парақтағы беттер сөздерінің жанындағы ашылмалы мәзірді басыңыз. Ашылмалы мәзірден басып шығарғыңыз келетін бір парақ беттерінің санын таңдаңыз
Brother принтерінде соңғы басып шығару тапсырмасын қалай қайта басып шығаруға болады?

PrinterFunction астындағы "Тапсырманы кезекке қою" тармағын таңдаңыз. JobSpooling ішіндегі "Қайта басып шығаруды пайдалану" құсбелгісін қойыңыз. Соңғы басып шығару тапсырмасын қайта басып шығарыңыз. (Windows пайдаланушылары үшін) Кеңейтілген қойындысын, содан кейін Басқа басып шығару опциясын басыңыз. «Пайдаланушыны қайта басып шығару» опциясын таңдап, «Қайта басып шығаруды пайдалану» құсбелгісін қойыңыз. OK түймесін басыңыз. Құжатты әдеттегідей басып шығарыңыз
