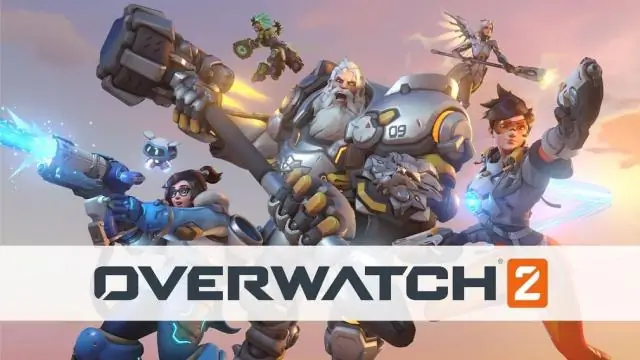
Мазмұны:
2025 Автор: Lynn Donovan | [email protected]. Соңғы өзгертілген: 2025-01-22 17:29
Екі құжатты салыстыру үшін:
- Қарап шығу қойындысынан түймесін басыңыз Салыстыру пәрменін, содан кейін таңдаңыз Салыстыру ашылмалы мәзірден. түймесін басу Салыстыру
- Диалогтық терезе пайда болады.
- Қайта қаралғанды таңдаңыз құжат , содан кейін OK түймесін басыңыз.
- Сөз ерік салыстыру the екі не болғанын анықтау үшін файлдар өзгерді содан кейін жаңасын жасаңыз құжат .
Сондай-ақ, Word құжатындағы барлық өзгерістерді қалай көрсетуге болады?
- Microsoft Word терезесіндегі Қарап шығу қойындысына өтіңіз.
- Белгілеуді көрсету жолағын басыңыз. Түпнұсқаны (түпнұсқа мәтініңіз) немесе Қорытындысын (түзетілген мәтін) таңдауыңызға болады.
- Барлық опциялардың жанында құсбелгі бар екеніне көз жеткізіңіз. Егер жоқ болса, құсбелгілерді басу арқылы оларды қосыңыз.
Сондай-ақ, Word бағдарламасында салыстыруды қалай қайталауға болатынын біліңіз? Қадамдар
- Өңдегіңіз келетін құжатты ашыңыз.
- Экранның жоғарғы жағындағы құралдар тақтасында «Шолу» қойындысын басыңыз.
- Өзгерістерді бақылауды қосу үшін «Өзгерістерді қадағалау» түймесін басыңыз.
- «Өзгерістерді қадағалау» түймесінің жанындағы ашылмалы мәзірді ашыңыз.
- «Барлық белгілеу» таңдаңыз.
- «Белгілеуді көрсету» ашылмалы мәзірін басыңыз.
Сондай-ақ, 2016 айырмашылықтары үшін екі Word құжатын қалай салыстыруға болатынын біліңіз?
Манекендерге арналған Word 2016
- Қарап шығу қойындысын басыңыз.
- Салыстыру тобында Салыстыру→Салыстыру командасын таңдаңыз. Құжаттарды салыстыру диалогтық терезесі көрсетіледі.
- Түпнұсқа құжат ашылмалы тізімінен түпнұсқа құжатты таңдаңыз.
- Түзетілген құжат ашылмалы тізімінен өңделген құжатты таңдаңыз.
- OK түймесін басыңыз.
Әдепкі шолу тақтасын тік қалай белсендіруге болады?
Қарап шығу аймағын көрсеткіңіз келсе, мына қадамдарды орындаңыз:
- Таспаның Қарап шығу қойындысы көрсетілгеніне көз жеткізіңіз.
- Бақылау тобында Қарау аумағы құралын көресіз. Құралдың оң жағындағы төмен көрсеткіні басыңыз.
- Қалауларыңызға қарай Қарау аумағының тік немесе Көлденең шолу тақтасын таңдаңыз.
Ұсынылған:
Word құжатын екі бірдей бөлімге қалай бөлуге болады?
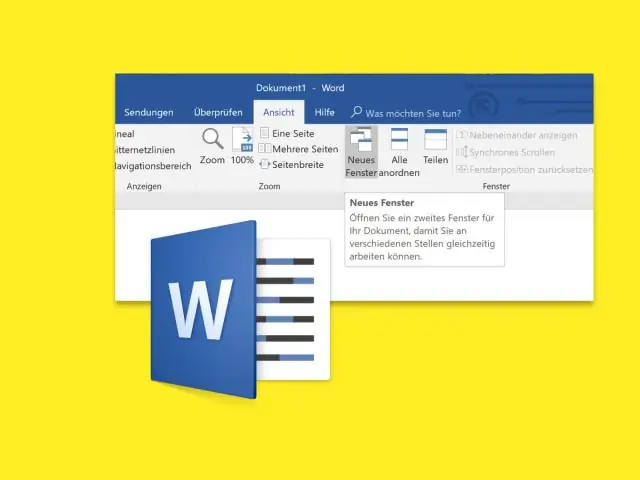
Word 2016 және 2013: бетті бағандарға бөлу Бағандарға бөлгіңіз келетін мәтінді бөлектеңіз. «Бет орналасуы» қойындысын таңдаңыз. «Бағандарды» таңдаңыз, содан кейін қолданғыңыз келетін бағандардың түрін таңдаңыз. Бір. Екі. Үш. Сол. Дұрыс
Айырмашылықтар үшін екі қалтаны қалай салыстыруға болады?
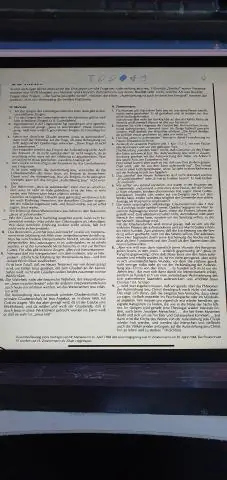
Windiff.exe файлын іске қосыңыз. Файл мәзірінде Каталогтарды салыстыру түймешігін басыңыз. Каталогтарды таңдау тілқатысу терезесінде Dir1 және Dir2 жолақтарында салыстырғыңыз келетін екі қалта атын теріңіз. Егер сол қалталардағы файлдарды рекурсивті түрде салыстырғыңыз келсе, Ішкі каталогтарды қосу құсбелгісін қойыңыз
Екі Windows файлын қалай салыстыруға болады?
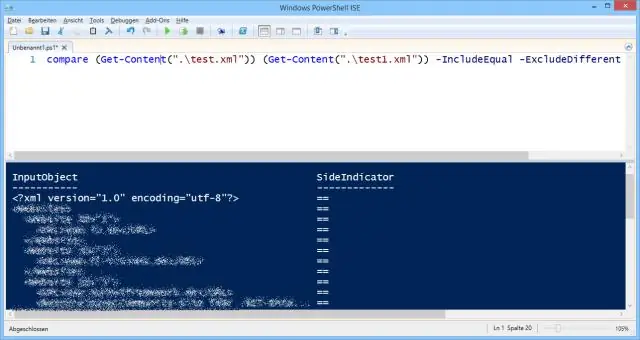
Файл мәзірінде Файлдарды салыстыру түймешігін басыңыз. Бірінші файлды таңдау тілқатысу терезесінде салыстырудағы бірінші файлдың файл атауын тауып, нұқыңыз, содан кейін Ашу түймешігін басыңыз. Екінші файлды таңдау тілқатысу терезесінде салыстырудағы екінші файл үшін файл атауын тауып, нұқыңыз, содан кейін Ашу түймешігін басыңыз
PDF және Word құжатын қалай салыстыруға болады?
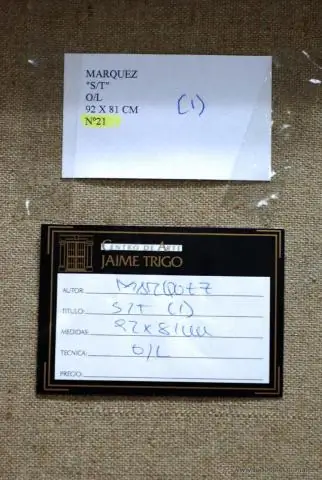
PDF және Word құжаттарын салыстыру Басты > Процесс > Құжаттарды салыстыру тармағын таңдаңыз. Ағымдағы белсенді ашық PDF құжатын ескісі ретінде қабылдаңыз немесе Open диалогтық терезеде жаңасын таңдау үшін Шолу түймесін басыңыз. Шолу түймесін басып, файл түрі ретінде Word құжатын (doc ordocx) таңдаңыз, содан кейін Ашу тілқатысу терезесінде қажетті Word құжатын таңдаңыз
Айырмашылықтар үшін екі қол жеткізу дерекқорын қалай салыстыруға болады?
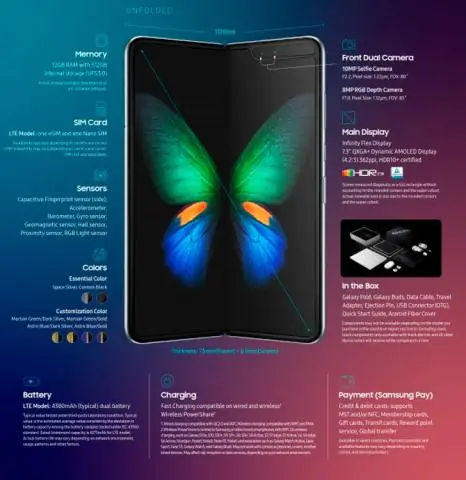
Екі Access дерекқорын салыстыру Екі қойындысы бар қарапайым тілқатысу терезесін көресіз: Орнату және Нәтижелер. Орнату қойындысында Салыстыру жолағының жанындағы «Базалық» (немесе бұрынғы нұсқа) ретінде пайдаланғыңыз келетін дерекқорды табу үшін «Шолу» түймесін пайдаланыңыз. Қажетті файлды тапқанда, Ашу түймесін басыңыз
