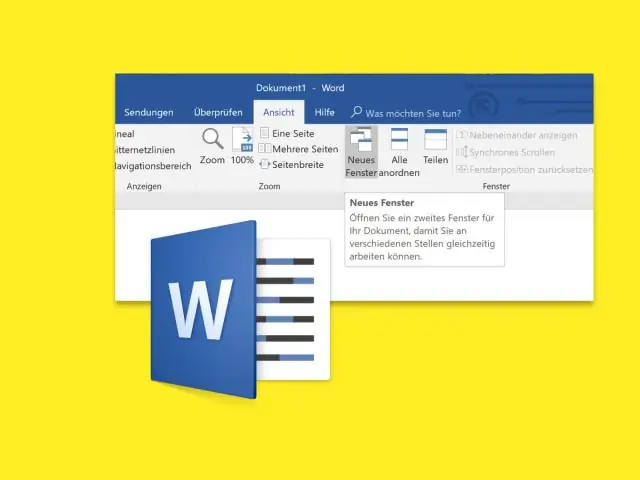
2025 Автор: Lynn Donovan | [email protected]. Соңғы өзгертілген: 2025-01-22 17:30
Word 2016 және 2013: бетті бағандарға бөлу
- Қалаған мәтінді белгілеңіз бағандарға бөлу .
- «Бет орналасуы» қойындысын таңдаңыз.
- Таңдау » Бағандар ” түймесін басып, түрін таңдаңыз бағандар сен тілейсің дейін қолдану. Бір. Екі . Үш. Сол. Дұрыс.
Сондай-ақ, Word құжатын 8 бірдей бөлімге қалай бөлуге болады?
Жоғарғы жағындағы «Кірістіру» қойындысын басыңыз Сөз 2010 лентасы. Кестелер тобындағы «Кесте» түймесін басып, Кестені кірістіру терезесін ашу үшін ашылмалы мәзірден «Кестені кірістіру» тармағын таңдаңыз. «Бағандар саны» және «Жолдар саны» өрістеріне «2» теріңіз және кестені кірістіру үшін «ОК» түймесін басыңыз.
Сонымен қатар, Word құжатын 4 бөлімге қалай бөлуге болады? Бетті 4 бөлікке бөлу үшін тапсырманы орындау үшін кестені кірістіруге болады.
- Курсорды беттің сол жақ жоғарғы жағына қойыңыз, содан кейін Кірістіру > Кесте түймешігін басыңыз, 2x2 Кесте таңдаңыз.
- Кесте енгізілді, содан кейін өлшемін өзгерту үшін кестенің оң жақ бұрышын сүйреңіз.
- Мәтіндерді бағандар мен жолдарға бөлек кірістіріңіз.
Сонымен қатар, Word бағдарламасында бетті көлденеңінен екіге қалай бөлуге болады?
Word құжаттарын көлденең сызықтар арқылы бөліктерге бөліңіз
- Курсорды құжатқа көлденең сызықты кірістіргіңіз келетін жерге қойыңыз.
- Формат | бөліміне өтіңіз Жиектер және көлеңкелеу.
- Шекаралар қойындысында Көлденең сызық түймешігін басыңыз.
- Параметрлер арқылы жылжып, қажетті жолды таңдаңыз.
- OK түймесін басыңыз.
Бетті екіге қалай бөлуге болады?
Мәтіннің бағандарын пішімдеу
- Келесі әрекеттердің бірін орындаңыз: Бүкіл құжат үшін: Құжаттағы кез келген мәтінді басыңыз.
- Пішім бүйірлік тақтасында жоғарғы жағындағы Орналасу түймесін басыңыз.
- Бағандар санын және олардың аралығын орнату үшін Бағандар бөліміндегі басқару элементтерін пайдаланыңыз:
Ұсынылған:
Word құжатын ықшам дискіге қалай сақтауға болады?
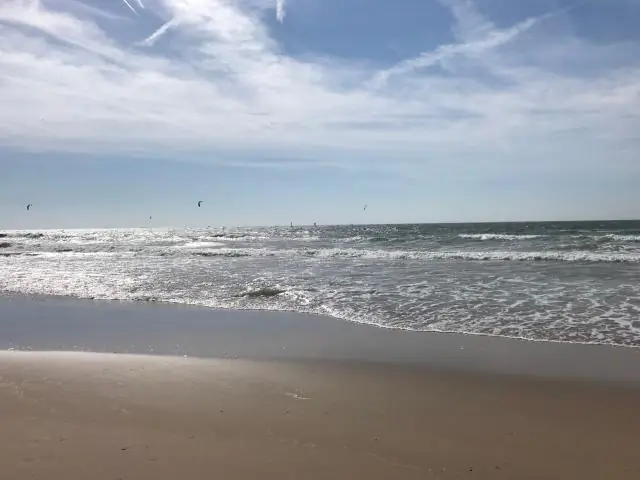
Microsoft Word бағдарламасын ықшам дискіге қалай жазуға болады Бос CD-RW дискісін компьютердің ықшам дискіге жазу дискісіне салыңыз. Жұмыс үстелінде орналасқан «Бастау» түймесін басып, «Менің компьютерім» белгішесін басыңыз. Microsoft Word құжатын тауып, файлды таңдау және бөлектеу үшін оны бір рет басыңыз. «Файл және қалта тапсырмалары» санатындағы «Осы файлды көшіру» түймесін басыңыз
Word құжатын пальма картасына қалай жасауға болады?
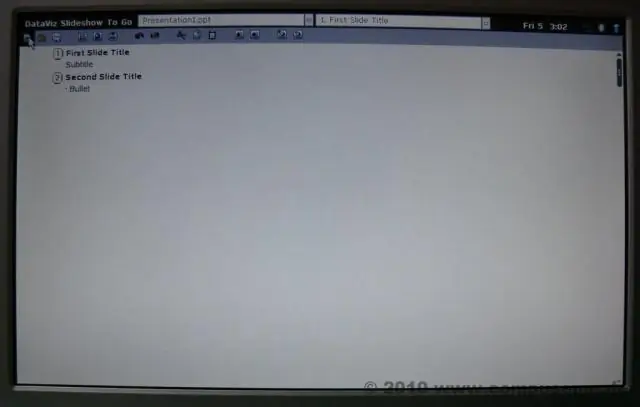
Жауап Microsoft 13 Word бағдарламасында флэш-карталар жинағын жасау үшін Жаңа пәрменін таңдап, іздеу жолағына флэш-картаны теріңіз. Microsoft 7 Word бағдарламасында флэш-карта жасау үшін «файл» түймесін, содан кейін «жаңа» түймесін басу керек, содан кейін таңдау үшін үлгілер таңдауын көресіз
Өзгерістерді бақылау үшін екі Word құжатын қалай салыстыруға болады?
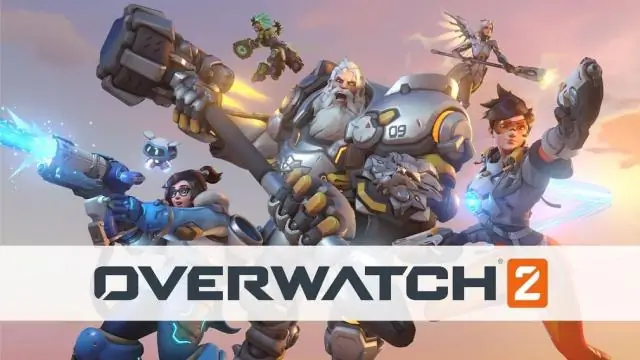
Екі құжатты салыстыру үшін: Қарап шығу қойындысында Салыстыру пәрменін басып, ашылмалы мәзірден Салыстыру пәрменін таңдаңыз. «Салыстыру» түймесін басу диалогтық терезе пайда болады. Түзетілген құжатты таңдап, OK түймесін басыңыз. Word екі файлды салыстырып, не өзгергенін анықтайды, содан кейін жаңа құжат жасайды
Тек оқуға арналған Word құжатын қалай көшіруге және қоюға болады?
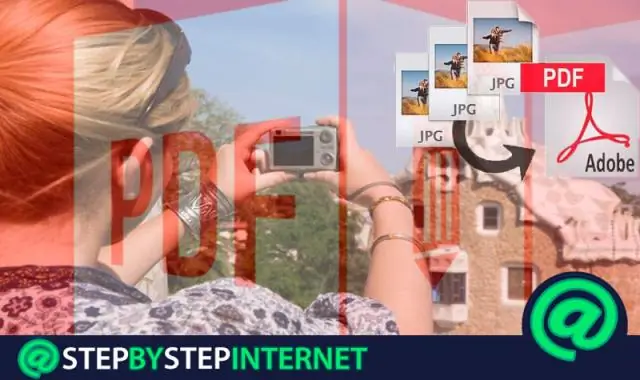
4-әдіс Көшіру және қою Мұның қалай жұмыс істейтінін түсініңіз. Қорғалған Word құжатын ашыңыз. Құжаттың кез келген жерін басыңыз. Бүкіл құжатты таңдаңыз. Таңдалған мәтінді көшіріңіз. Жаңа Word құжатын ашыңыз. Көшірілген мәтінге қойыңыз. Құжатты жаңа файл ретінде сақтаңыз
Телефонда word құжатын қалай теруге болады?

Microsoft Word Mobile көмегімен тікелей телефонда Word құжаттарын ашуға, өңдеуге және тіпті жаңа Word құжаттарын жасауға болады. Жұмысты бастау үшін Office хабына өтіңіз. Word құжатын ашу үшін Орындарда құжат орналасқан орынды түртіңіз, содан кейін құжатты түртіңіз. Соңғы тармағына жанап өтіңіз, содан кейін жақында ашылған құжатты түртіңіз. Іздеу түймесін түртіңіз
