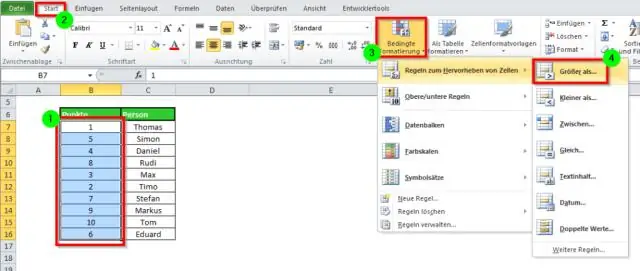
2025 Автор: Lynn Donovan | [email protected]. Соңғы өзгертілген: 2025-01-22 17:30
Excel Online бағдарламасында ұяшықты қалай қайта пішімдеуге болады
- 3-қадам: таңдаңыз ұяшық немесе жасушалар сіз қалағаныңыз қайта пішімдеу .
- 4-қадам: Таңдалғанды тінтуірдің оң жақ түймешігімен басыңыз ұяшық , содан кейін Санды таңдаңыз Формат опция.
- 5-қадам: Қажетті таңдаңыз ұяшық пішімі , содан кейін OK түймесін басыңыз.
Сонымен қатар, Excel 2019 бағдарламасында ұяшықты қалай пішімдеуге болады?
таңдаңыз ұяшық немесе жасушалар онда сіз қалаған сандар бар пішім . Басты қойындысын басыңыз. Нөмірді басыңыз Формат тізім өрісін таңдап, а пішім Сан немесе Пайыз сияқты ондық таңбаларды көрсетеді. Excel таңдалған сандарды пішімдейді жасушалар.
Сонымен қатар, Excel бағдарламасындағы барлық ұяшықтарды қалай пішімдеуге болады? Мәтін мен сандарды пішімдеу
- Өзгерткіңіз келетін ұяшықтарды(ларды) таңдаңыз. Ұяшық ауқымын таңдау.
- Басты қойындысындағы Сан пішімі пәрменінің жанындағы ашылмалы көрсеткіні басыңыз. Санды пішімдеу ашылмалы мәзірі пайда болады.
- Қажетті пішімдеу опциясын таңдаңыз.
- Таңдалған ұяшықтар жаңа пішімдеу мәнеріне өзгереді.
Сондай-ақ білу керек, Excel Online бағдарламасында мәтінді тік етіп қалай жасауға болады?
бар ұяшықты немесе ұяшықтарды таңдаңыз мәтін өзгерткіңіз келсе, таңдалғанды тінтуірдің оң жақ түймешігімен басыңыз мәтін және «Ұяшықтарды пішімдеу» таңдаңыз. «Тегістеу» қойындысын басыңыз. түймесін басыңыз вертикалды сөз « Мәтін Бағдар бөлімінде жасау жасуша мәтін тік бірақ кейіпкерлердің оң жағын жоғары қойыңыз.
Excel бағдарламасындағы тақырып ұяшығының стилі дегеніміз не?
Бір қадамда бірнеше пішімдерді қолдану және соған көз жеткізу жасушалар тұрақты пішімдеу болса, a жасуша стилі . А жасуша стилі қаріптер мен қаріп өлшемдері, сан пішімдері сияқты пішімдеу сипаттамаларының анықталған жиынтығы, ұяшық шекаралар, және ұяшық көлеңкелеу.
Ұсынылған:
Lenovo ноутбугымды Windows 10 қалай пішімдеуге болады?

Windows 10 жүйесінде компьютерді қалпына келтіру жолы. Windows 10 компьютеріңізді қалпына келтіру жолы. Параметрлерге өтіңіз. «Жаңарту және қауіпсіздік» тармағын таңдаңыз Сол жақ аумақта Қалпына келтіру түймесін басыңыз. Осы компьютерді қалпына келтіру астындағы «Жұмысты бастау» түймесін басыңыз. Деректер файлдарыңызды сақтағыңыз келмейтініне байланысты «Менің файлдарымды сақтау» немесе «Барлығын жою» түймесін басыңыз
Компьютерді қалай пішімдеуге болады?
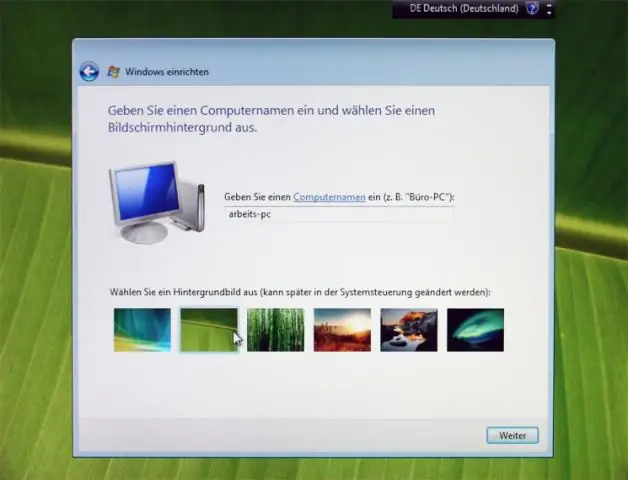
1-әдіс Негізгі дискіні пішімдеу Кез келген маңызды деректердің сақтық көшірмесін жасаңыз. Windows орнату дискісін салыңыз. Компьютерді орнату дискісінен жүктелетін етіп орнатыңыз. Орнату процесін бастаңыз. «Теңшелетін» орнатуды таңдаңыз. Пішімдегіңіз келетін бөлімді таңдаңыз. Таңдалған бөлімді пішімдеңіз. Операциялық жүйеңізді орнатыңыз
Excel бағдарламасында ұяшықты қалай түзетесіз?
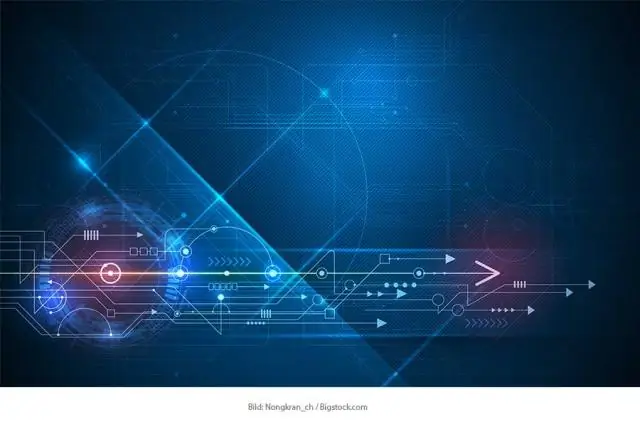
Абсолютті ұяшық сілтемелерін пайдалану Формула енгізгіңіз келетін ұяшықты басыңыз. Формуланы бастау үшін = (тең белгісі) теріңіз. Ұяшықты таңдап, арифметикалық операторды (+,-, * немесе /) теріңіз. Басқа ұяшықты таңдап, сол ұяшық сілтемесін абсолютті ету үшін F4 пернесін басыңыз
Төмендегі ұяшықты Jupyter ішіне қалай қосуға болады?
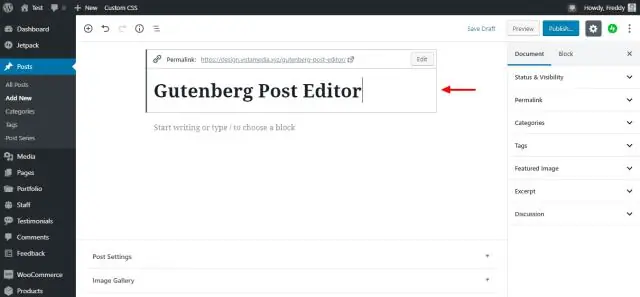
Пәрмен режимін ауыстыру + іске қосу ұяшығын енгізіңіз, төменде таңдаңыз. ctrl + іске қосу ұяшығын енгізіңіз. опция + іске қосу ұяшығын енгізіңіз, төменде енгізіңіз. Жоғарыдағы ұяшықты кірістіру. B ұяшығын астына енгізіңіз. C ұяшықты көшіру. V ұяшықты қою. D, D таңдалған ұяшықты жою
Seagate қолданбасын fat32 форматына қалай пішімдеуге болады?
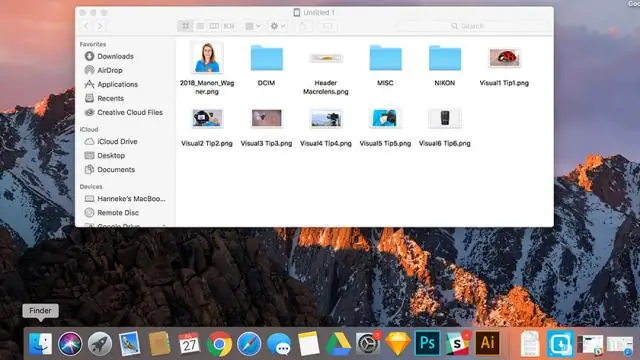
Mac және Windows компьютерлеріне арналған Seagate қалай пішімдеуге болады? AOMEI Partition Assistant бағдарламасын іске қосыңыз. Негізгі интерфейсте Seagate дискісін тауып, оны тінтуірдің оң жақ түймешігімен басып, «Бөлім пішімі» тармағын таңдаңыз. Қалқымалы терезеде тізімделген файлдық жүйелердің ішінен exFAT немесе FAT32 таңдаңыз (мұнда exFAT таңдалған). Сіз негізгі интерфейске ораласыз
