
2025 Автор: Lynn Donovan | [email protected]. Соңғы өзгертілген: 2025-01-22 17:29
Төменде Windows 10 жүйесінде компьютерді қалпына келтіру жолы берілген
- Қалай Қалпына келтіру Сіздің Windows 10 ДК.
- Параметрлерге өтіңіз.
- «Жаңарту және қауіпсіздік» таңдаңыз
- Қалпына келтіру түймесін басыңыз the сол жақ тақта.
- Осы компьютерді қалпына келтіру астындағы «Бастау» түймесін басыңыз.
- «Сақтау менің файлдар" немесе "Барлығын жою", "деректер файлдарын сақтағыңыз келмейтініне байланысты.
Бұдан басқа, Lenovo ноутбугымды қалай пішімдеуге болады?
Компьютерді айнымалы ток розеткасына қосыңыз, оны қосыңыз және «F11» түймесін басыңыз Lenovo Rescue and Recovery жүктеу үшін логотип экраны. Лицензиялық келісімді оқып, «Жалғастыру» түймесін басыңыз. Мәзірден «Толық қалпына келтіру» тармағын таңдаңыз. «Жалғастыру» түймесін басыңыз.
Сондай-ақ, Lenovo ноутбугын қалай қатты қалпына келтіруге болады деген сұрақ туындауы мүмкін. Көптеген ноутбуктерде «қатты қалпына келтіруді» қалай жасауға болады
- Ноутбукті өшіріңіз.
- Айнымалы ток адаптерін ажыратыңыз (егер ол қосылған болса).
- Батареяны алыңыз.
- Қуат түймесін бірнеше секунд бойы бірнеше рет басып тұрыңыз.
- Қуат түймесін босатыңыз.
- Батареяны орнына салып, айнымалы токты қайта қосыңыз.
- Қосу.
Сол сияқты, Lenovo ноутбукін USB арқылы қалай пішімдеуге болады?
Жүктелетін құрылғыны қосыңыз USB флеш дейін жүріңіз USB флеш компьютеріңіздегі порт. Компьютеріңізді қайта жүктеңіз. Қашан ThinkPad Экранда логотип пайда болады, BOOT MENU (Жүктеу құрылғысының опциялары) кіру үшін F12 немесе басқа жүктеу опциясының пернесін басыңыз (мәліметтер алу үшін басыңыз). таңдау үшін «↑, ↓» пайдаланыңыз USB флеш жүктеуге арналған жад картасы бастап.
Ноутбугымды қалай қайта пішімдеуге болады?
Шешім 2. Windows 7 ноутбукін SystemRepair дискімен пішімдеңіз
- Ноутбукті іске қосыңыз және Басқару тақтасы > Сақтық көшірме жасау және қалпына келтіру > Жүйені жөндеу дискісін жасау түймешігін басыңыз.
- Ноутбукке ықшам дискіні салыңыз және «Createdisc» түймесін басыңыз.
- Жүктеу мәзіріне кіру және ықшам дискіні жүктеу құрылғысы ретінде таңдау үшін F10 немесе F12 теріңіз.
- «Келесі» және «Пәрмен жолы» түймесін басыңыз.
Ұсынылған:
HP Stream ноутбугымды қалай оңтайландыруға болады?
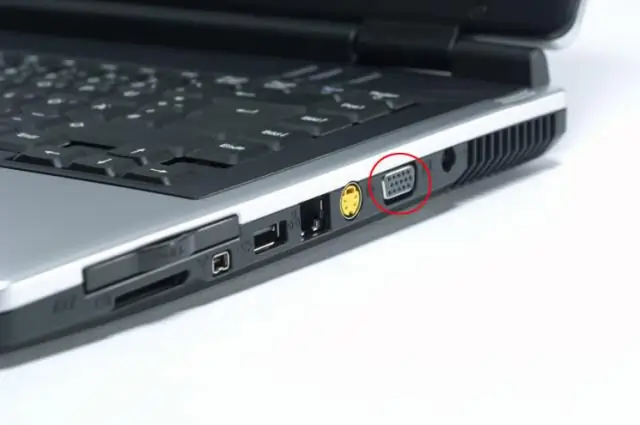
Жаңа HP компьютерін пайдаланып жатсаңыз 1-қадам: Windows 10 жаңартуы аяқталғанша күтіңіз. 2-қадам: Автоматты іске қосу бағдарламаларынан немесе қызметтерінен құтылыңыз. Вирустар мен зиянды бағдарламаларды тексеріңіз. Қатты дискіні тазалаңыз. Windows тізілімін түзетіңіз. «Тітіркендіргіш» Windows жаңартулары. Жабдықты жаңарту (SSD, RAM)
Ноутбугымды зақымданудан қалай қорғауға болады?

Ноутбукті физикалық зақымданудан қалай қорғауға болады. Ноутбугыңызды физикалық зақымданудан қорғау үшін сапалы сөмке алыңыз. Ноутбуктің сыртын ноутбук терілерімен қорғаңыз. Ноутбукта жұмыс істегенде ішуден немесе тамақтан аулақ болыңыз. Ноутбук экранын физикалық зақымданудан қорғаңыз. Физикалық зақымнан қорғау үшін оның құлап кетуіне жол бермеңіз. Ноутбукті таза ұстаңыз. Сымдарды бұрамаңыз
Ноутбугымды Bluetooth динамигі қалай жасауға болады?

Windows 10 және 8 [Бастау] түймесін басып, [Параметрлер] тармағын таңдаңыз [Құрылғылар] таңдаңыз [Bluetooth] қойындысын басыңыз, одан кейін BLUETOOTH функциясын қосу үшін [Bluetooth] түймесін басыңыз. Құрылғыны таңдап, [Жұптау] түймесін басыңыз, дыбыс дұрыс шығыс арқылы ойнатылатынына көз жеткізу үшін дыбыс параметрлерін тексеріңіз
Ноутбугымды Windows Vista жүйесі бар проекторға қалай қосуға болады?

VGA кабелінің екінші ұшын проектордағы портқа жалғап, оны қосыңыз. Vista жүйесінде жұмыс үстелін тінтуірдің оң жақ түймешігімен нұқыңыз және пайда болатын мәзірде «Жекешелендіру» түймесін басыңыз. Пайда болған терезедегі Тапсырмалар мәзіріндегі "Проекторға қосылу" түймесін басыңыз. Экраныңызды проекторға тасымалдау үшін «Қосу» түймесін басыңыз
Windows және Ubuntu үшін қатты дискіні қалай пішімдеуге болады?

Ubuntu орнату дискісін пайдалану үшін: Ubuntu орнату дискісін CD-ROM ішіне салыңыз және онымен компьютерді жүктеңіз. Жолақшадан Disk Utility тармағын іздеңіз. Терезелерді орнатқыңыз келетін HDD дискісін таңдаңыз, содан кейін файлдық жүйе ретінде NTFS пішімін таңдаңыз. Енді компьютерді қайта іске қосыңыз және Windows жүйесін жаңа бөлімге (HDD) орнатыңыз
